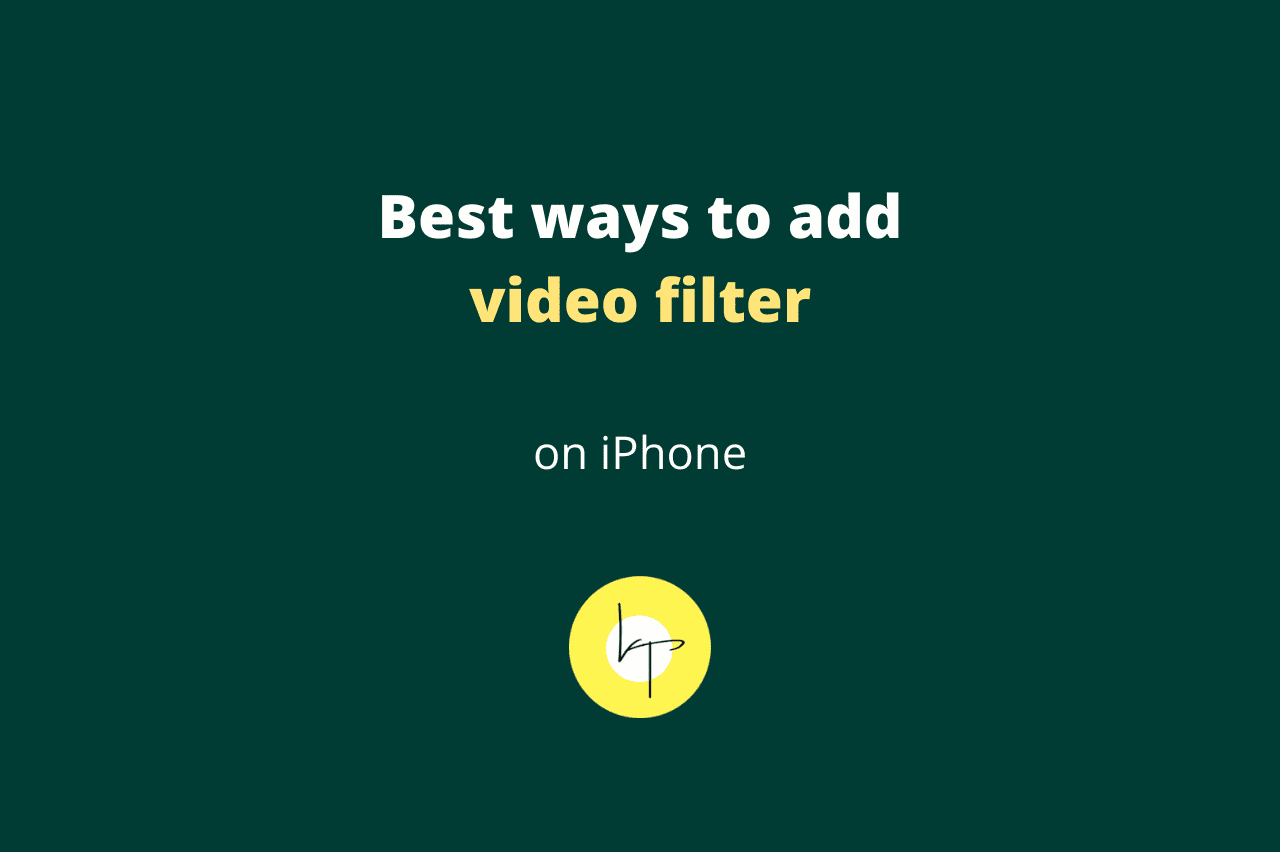Just like photos, you can add video filter on iPhone. These filters change the color, hue, saturation, and other parameters giving it a nice effect. For example, you can put a filter on a video that changes it from colorful to black and white. This brief guide shows you three quick, free, and easy ways to apply filters on iPhone videos.
1. Use iOS video editor to add filters
In iOS 14 and later, the inbuilt Photos app has multiple video filters that let you customize the clip’s appearance. Here is how to use these filters for iPhone videos.
1. Open the Apple Photos app and go to the video section.
2. Tap a video and choose Edit from the top right.
3. Tap the three-circle icon to see all the iOS video filters. Swipe horizontally to preview them.
4. To change the video filter level, drag the slider below the individual filter.
5. Tap Done to save.
Depending on the length and your iPhone processor, preparing and adding these video effects may take a while.
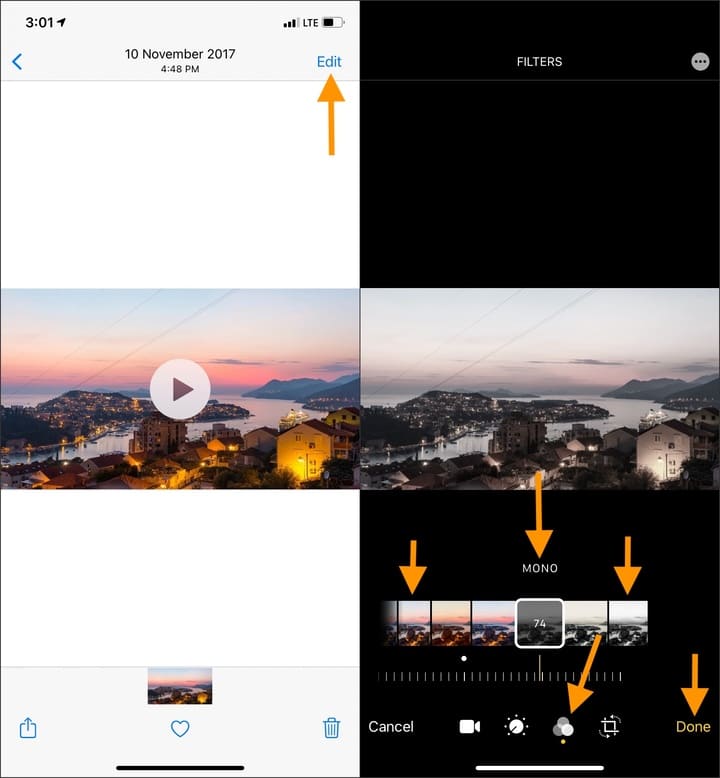
2. Use the Apple Clips app to add video filter on iPhone
Clips is an app by Apple primarily geared towards Snapchat kind of videos with effects, stickers, music, and more. Using Clips, you can record video with filter on iPhone. You may also add them to videos saved in the Photos app. The app is free to download from the App Store (requires iOS 14.5 and above).
Here is how to use a video filter app called Clips to record videos with filters on iPhone.
1. Open the Clips app, and from the camera recording screen, tap the colored star icon.
2. Tap green-red-blue circle icon and choose one among 28+ video filters. Tap x when you have decided which filter to use.
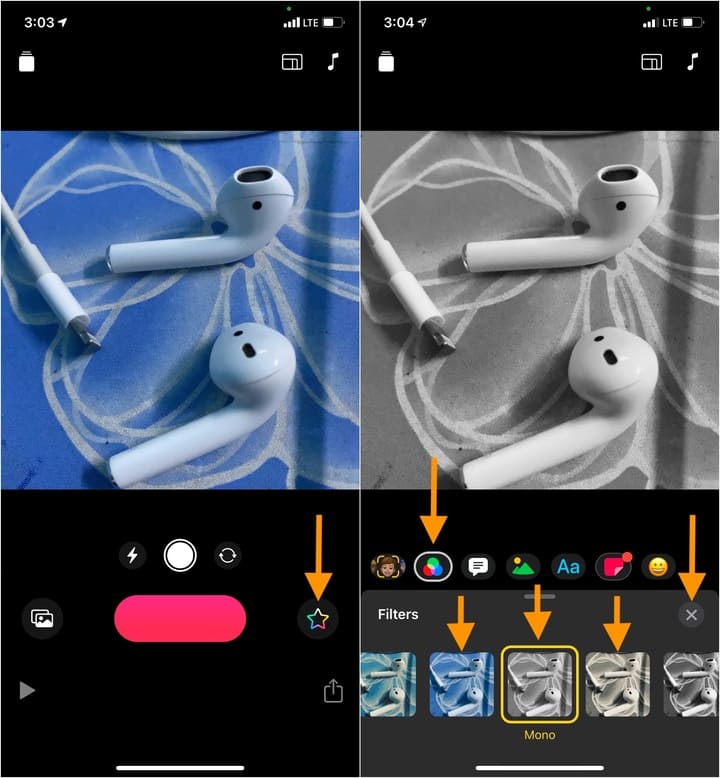
3. Press and hold the big pink button to record video with filter. You may also drag it up to lock and keep recording. Once done, leave your hold or tap the pink stop button.
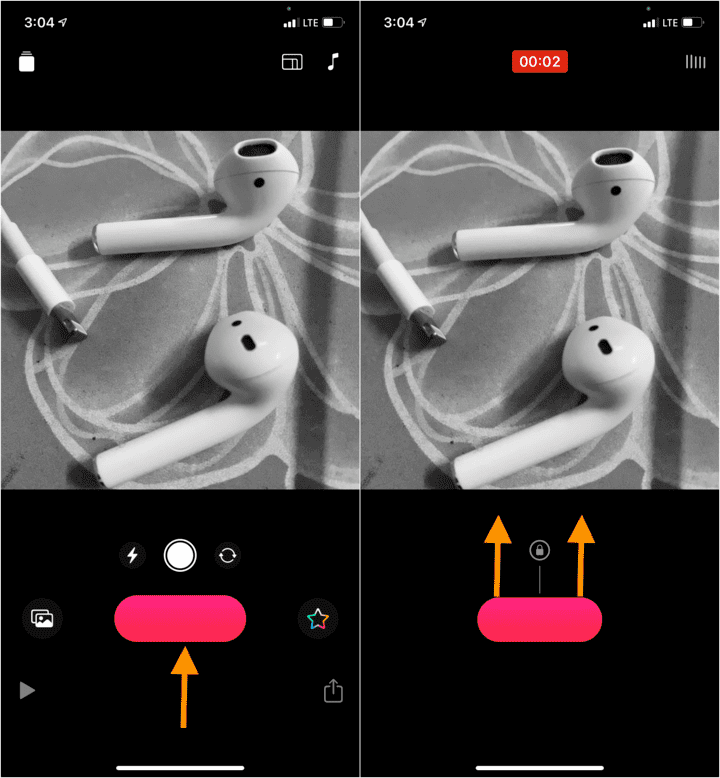
4. The video with filters is saved to the Clips app. To transfer this to the iPhone Camera Roll, tap the video thumbnail. Next, tap the Share icon > Save Video.
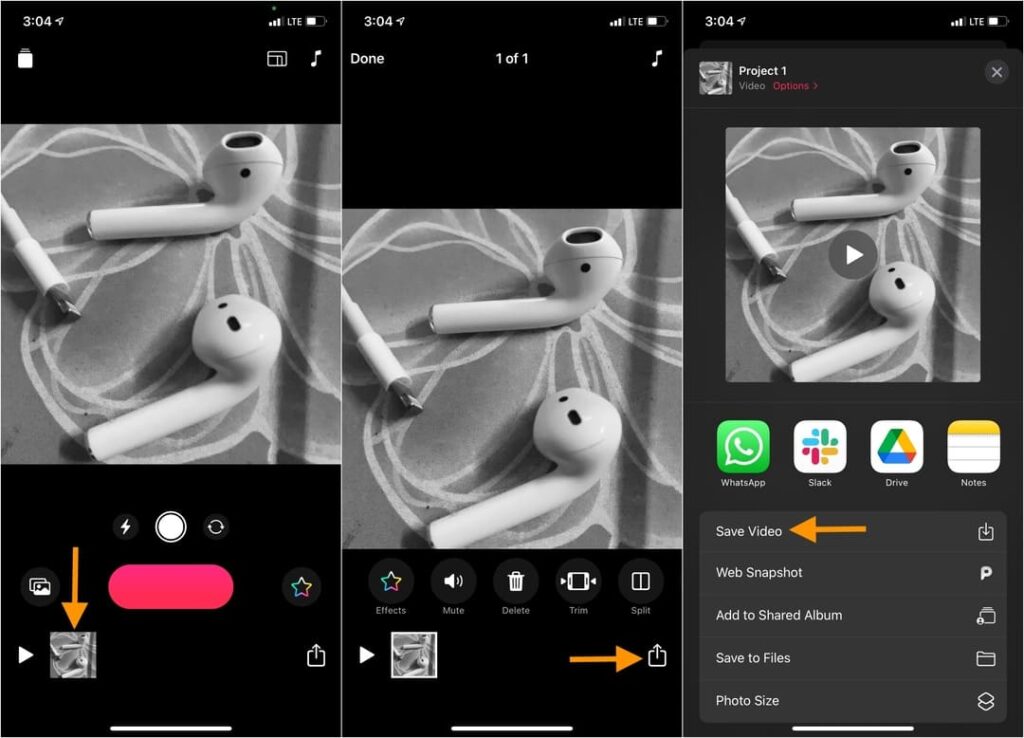
Note: By default, it records square videos. To change the video dimension, in step 1, tap the rectangle icon from the top right and choose 16:9 or 4:3.
3. How to use Inshot iOS video editor app to add filters
Inshot is one of the best video filter apps on iPhone. It is free to download, and the straightforward controls make it suitable even for beginners. You can also use it to add text, music, video effects, and more.
Here is how to use Inshot – one of the easiest iPhone video editing software to put a filter on a video.
1. Open the Inshot app, tap Video, and select your desired clip from the iPhone Camera Roll.
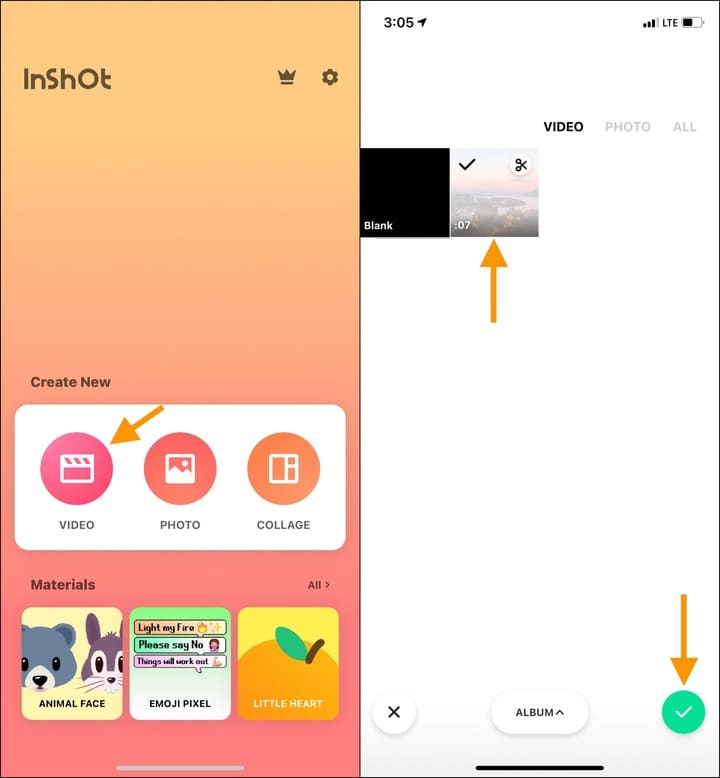
2. Tap Filters to see video effects, filters, adjust the video light, contrast, saturation, tint, warmth, etc. Since we want to add a filter, tap the three-circle icon.
3. Swipe and choose one of the video filters like Bright, Story, Natural, Warm, Vintage, Dark, Cinema, Film, Latte, etc.
4. Use the slider to set the filter level.
5. Tap the check icon twice.
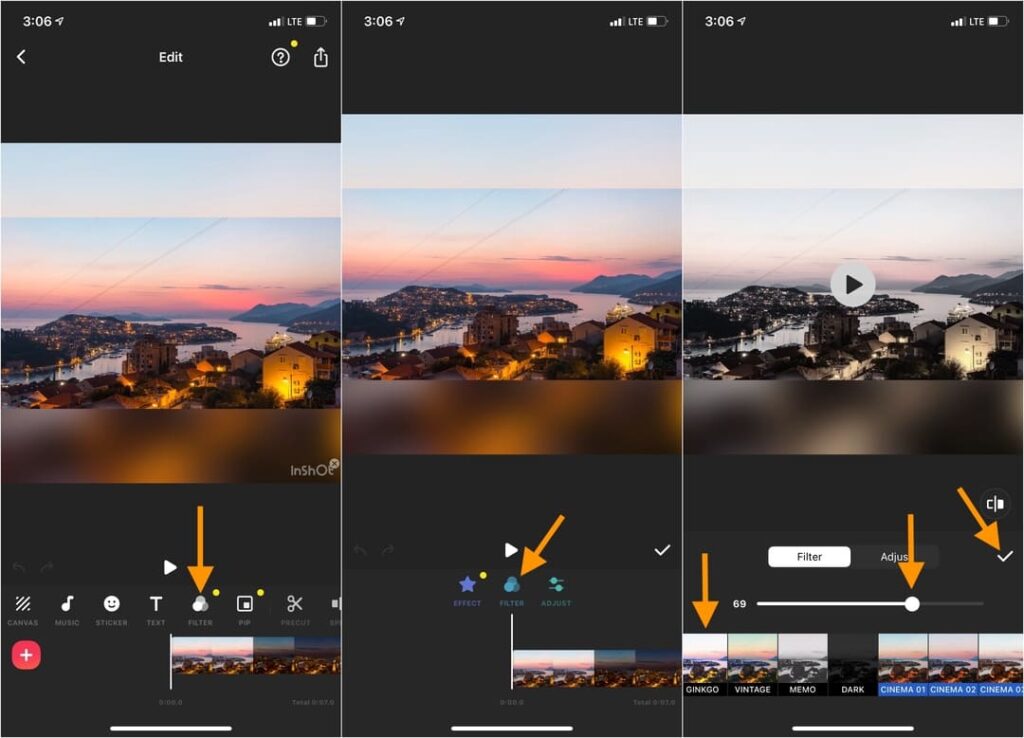
6. Now, tap the share icon, change video resolution if desired, and tap Save to get the edited video in the Photos app.
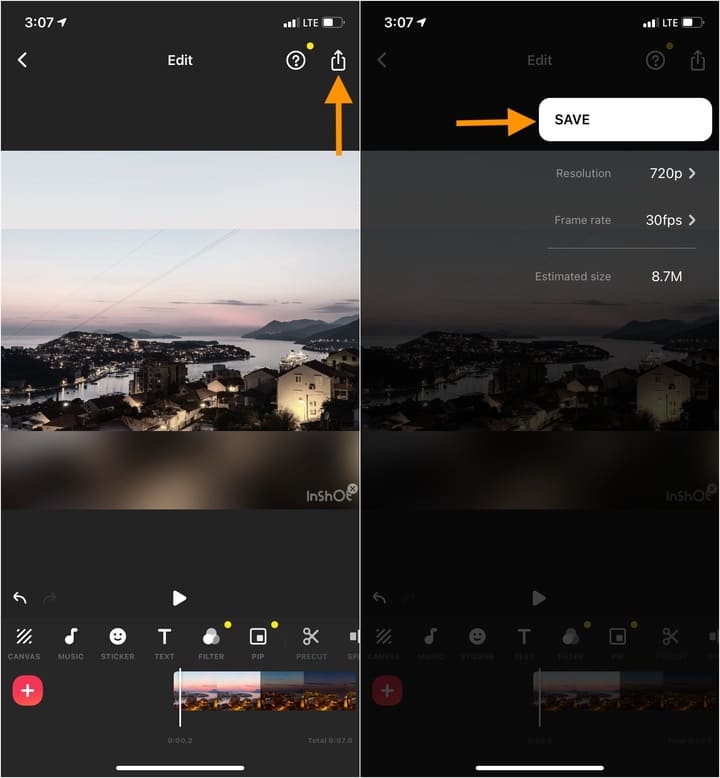
Notes:
- By default, Inshot uses a square format. You may tap Canvas to change that.
- In the free version of Inshot, you will see a tiny watermark at the bottom-right.
Successfully added video filter effects on iPhone!
These were the three quick and easy methods to apply video filters on iPhone. I hope this short tutorial was helpful and you got what you came here to know. You may also use one of the several video editing apps available on the iOS App Store. Just search for video filters or video editors and use one with good ratings. Try a few apps to find the one that fits your needs.
Thanks for reading.
You may like: How to see photo and video size on iPhone

We help you with your iPhone, iPad, Mac, AirPods, Apple Watch, Apple TV, HomePod, iOS and macOS apps, and other Apple software and services.