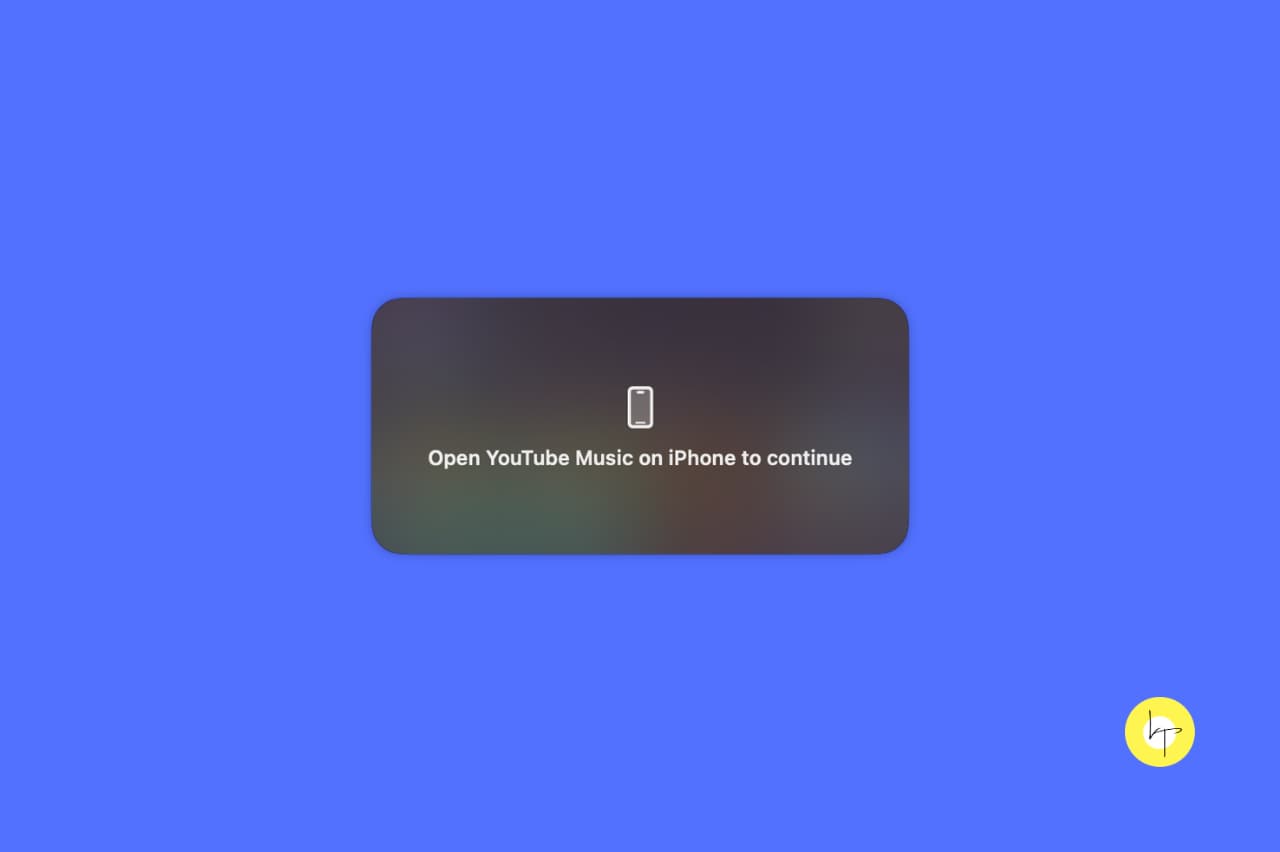After you update your iPhone to iOS 17 and Mac to macOS Sonoma, you get the option to add widgets from your current phone apps to your computer’s desktop and Notification Center.
While it showcases the power of different Apple devices working in unison, it serves little use when it comes to practicality. Let me share why and then show you how to stop seeing iOS app widgets on Mac’s Edit Widget screen.
But first, the basics.
How to add iPhone app widgets to Mac
- Right-click on your Mac’s desktop and choose Edit Widgets.
- You will automatically see your iPhone apps on the left. Select one to see their widgets.
- Take the mouse pointer over a widget and click the green plus button to add it to your Mac’s desktop, or use drag and drop.
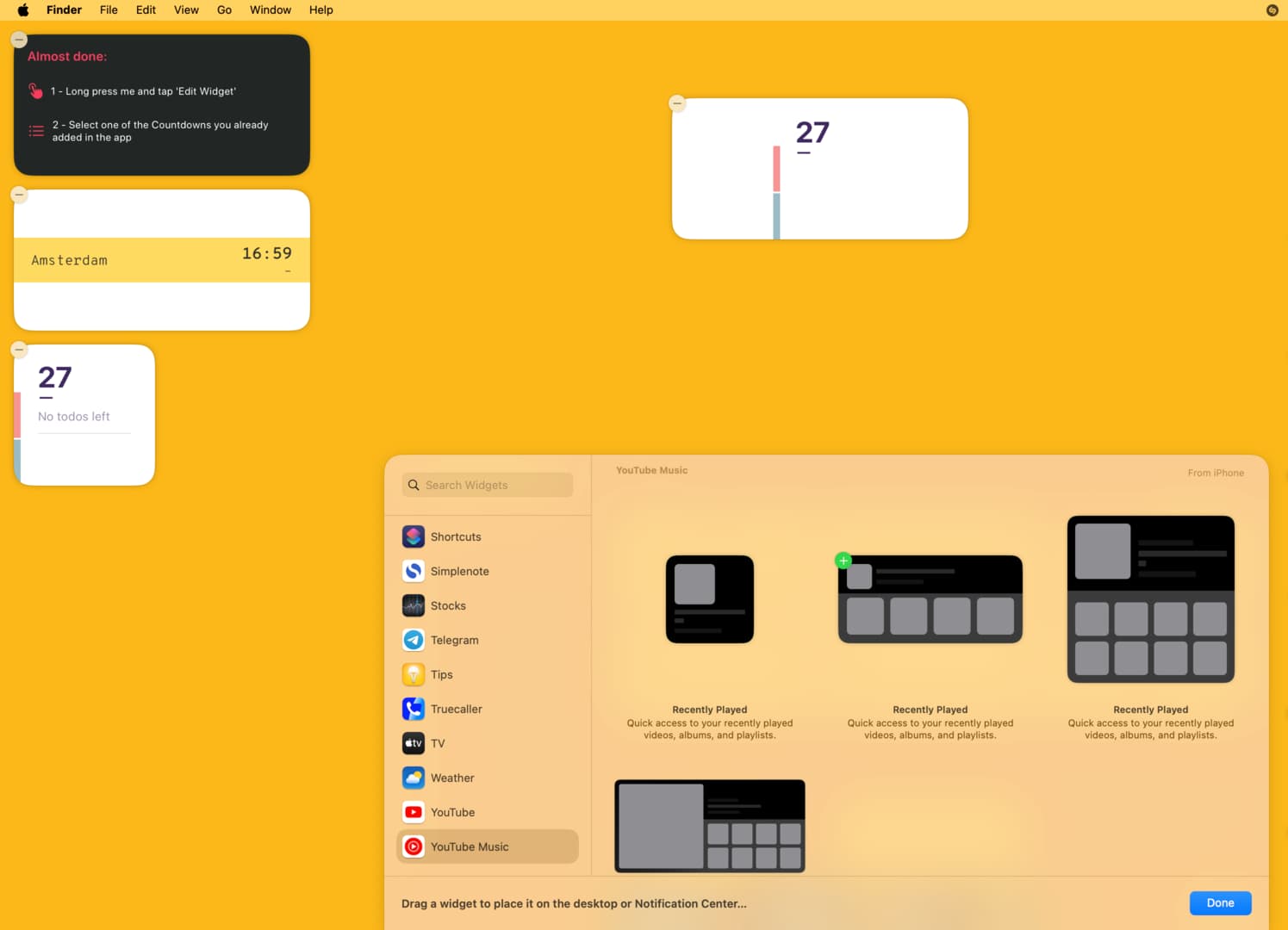
You can repeat the above steps to add as many widgets as you like on your computer desktop.
Additionally, you can click the date and time from the top right corner of your Mac’s screen to open the Notification Center. After that, click Edit Widgets from the bottom to add iPhone widgets to the Notification Center or the desktop.
Why iOS app widgets provide almost zero usefulness on Mac
Let me put my point with these four reasons.
1. No interaction
After you add your first iPhone app widget to your Mac’s desktop and click it, you will notice that the widgets cannot do anything. It will show “Open app on iPhone to continue.”
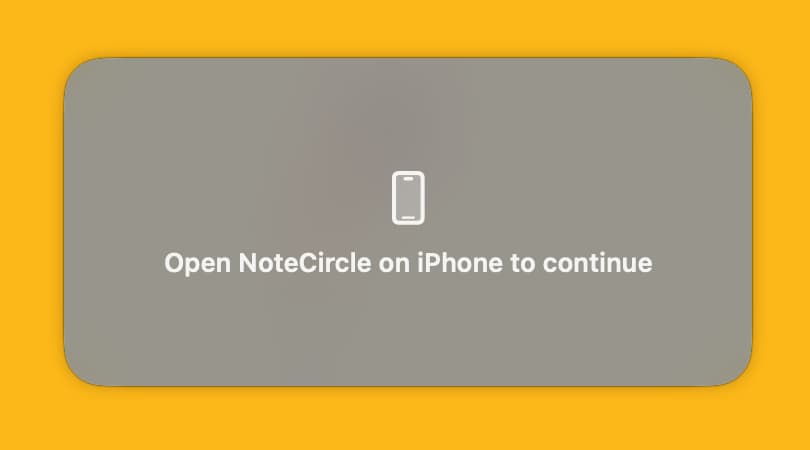
You cannot interact with the widget. The only thing a few iPhone app widgets on Mac do is they can possibly show some stagnant information there. (One such useful app is the Chrono World Clock app, whose iOS app widget on Mac shows the time in added cities.)
Secondly, most Apple widgets like Batteries, Reminders, Notes, Podcasts, etc., are already available natively on Mac, so there is no use in adding an iPhone version to your Mac. And even if you did, you won’t be able to interact with those widgets.
2. No widget editing
You can right-click on an added widget on Mac’s desktop and select Edit Widget to choose what shows up on it.
But the story is different for iPhone app widgets on Mac. Even though you will see the Edit Widget option, it leads to nothing practical.
For instance, if I add the iOS Countdown app widget to my Mac and then choose to edit it, it brings up my Mac’s Edit Widget screen, but no option to pick a countdown!
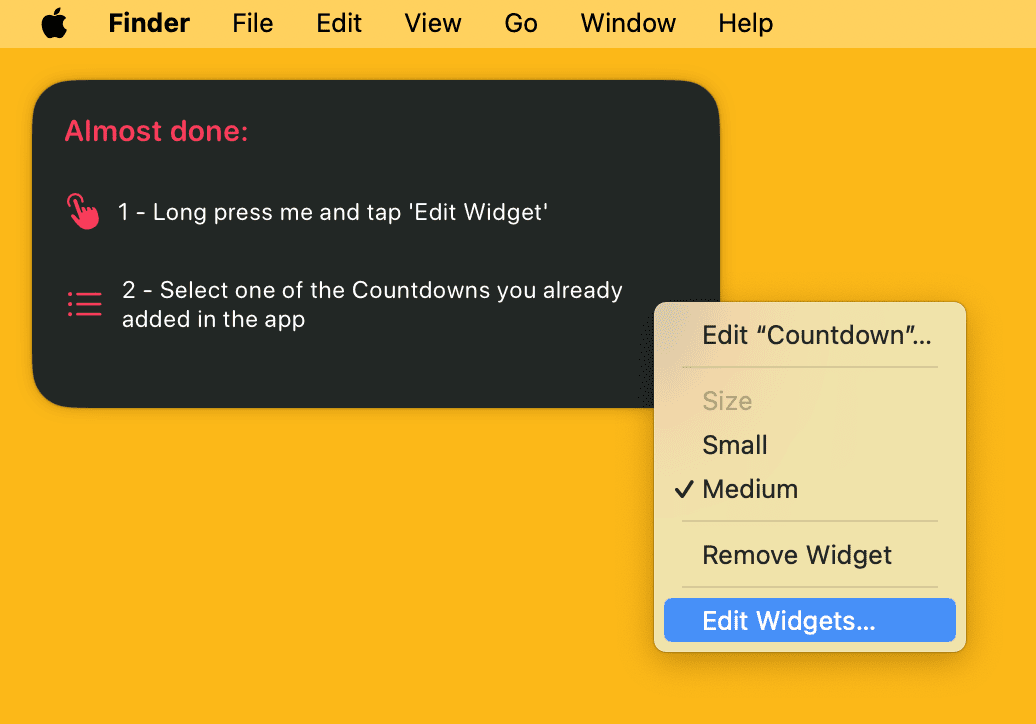
3. Disturbance
The widgets on the desktop untidy the screen and cause disturbance when you are working on the main Mac app like Chrome, Safari, Mail, Slack, Messages, Photoshop, etc.
Now, I know the widgets are dimmed when they are in the background, but you can still see their outline, and it’s disturbing. If you have difficulty focusing, desktop widgets will add to that while serving little to no function.
4. Bugs
Even after you delete the iOS app, its added widget continues to show on the Mac and offers no information or just the old, stagnant information.
If you do not have time to engage in active cleaning, this practice can lead to several useless widgets on the screen, creating more chaos and confusion.
How to stop seeing iPhone app widgets on your Mac
- Open System Settings on Mac running the latest version of macOS Sonoma.
- Go to Desktop & Dock.
- Scroll down to the Widgets section and turn off the switch for Use iPhone widgets.
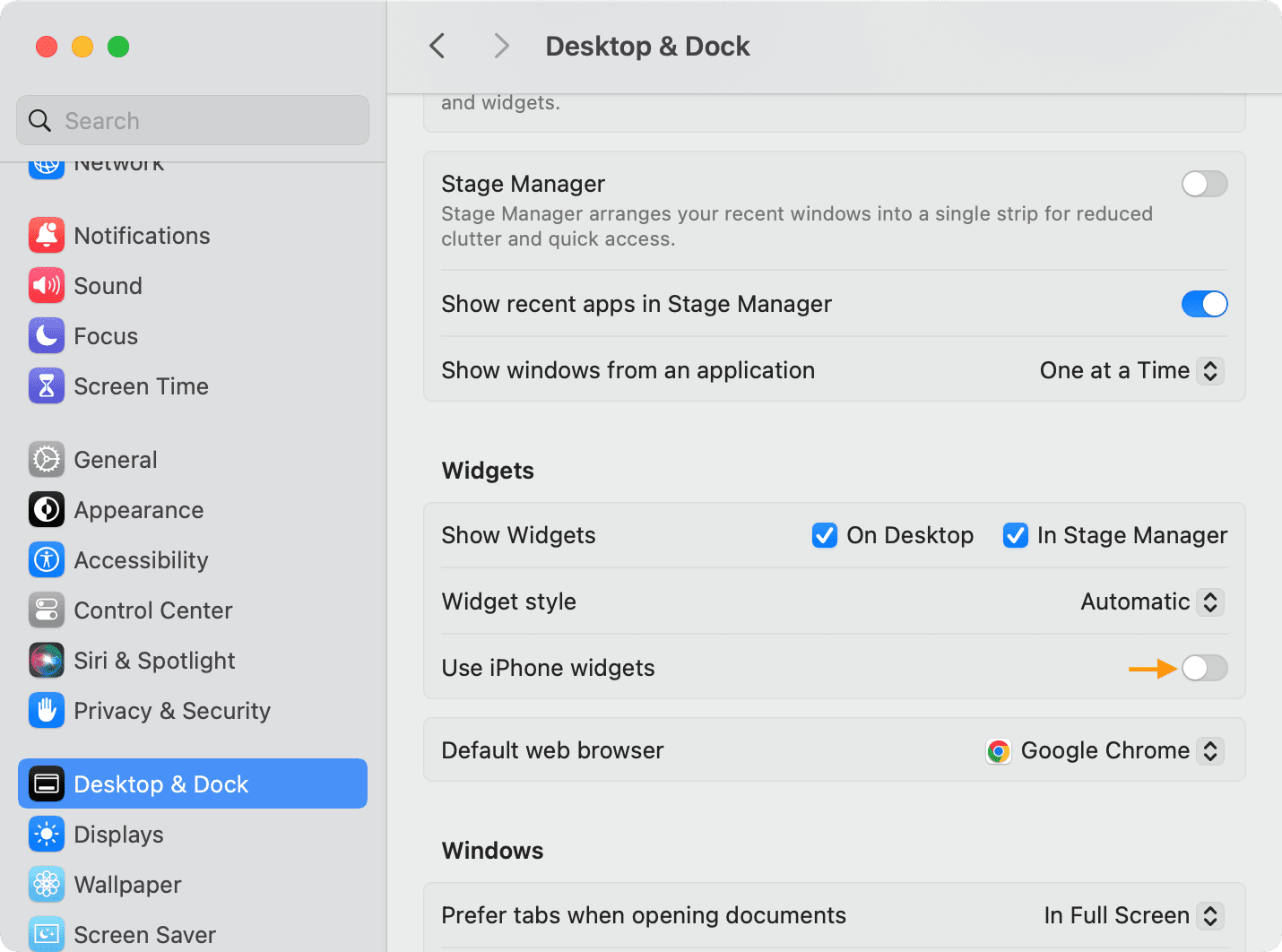
Now, when you go to add widgets to the desktop or Notification Center, it will only show native Mac app widgets that are useful and interactive. You won’t see widgets from iPhone apps here.
Can I add iPad app widgets to the Mac desktop?
As of now, you cannot do that even if your iPad is running iPadOS 17. You can only add iPhone app widgets to your Mac running macOS Sonoma.

We help you with your iPhone, iPad, Mac, AirPods, Apple Watch, Apple TV, HomePod, iOS and macOS apps, and other Apple software and services.