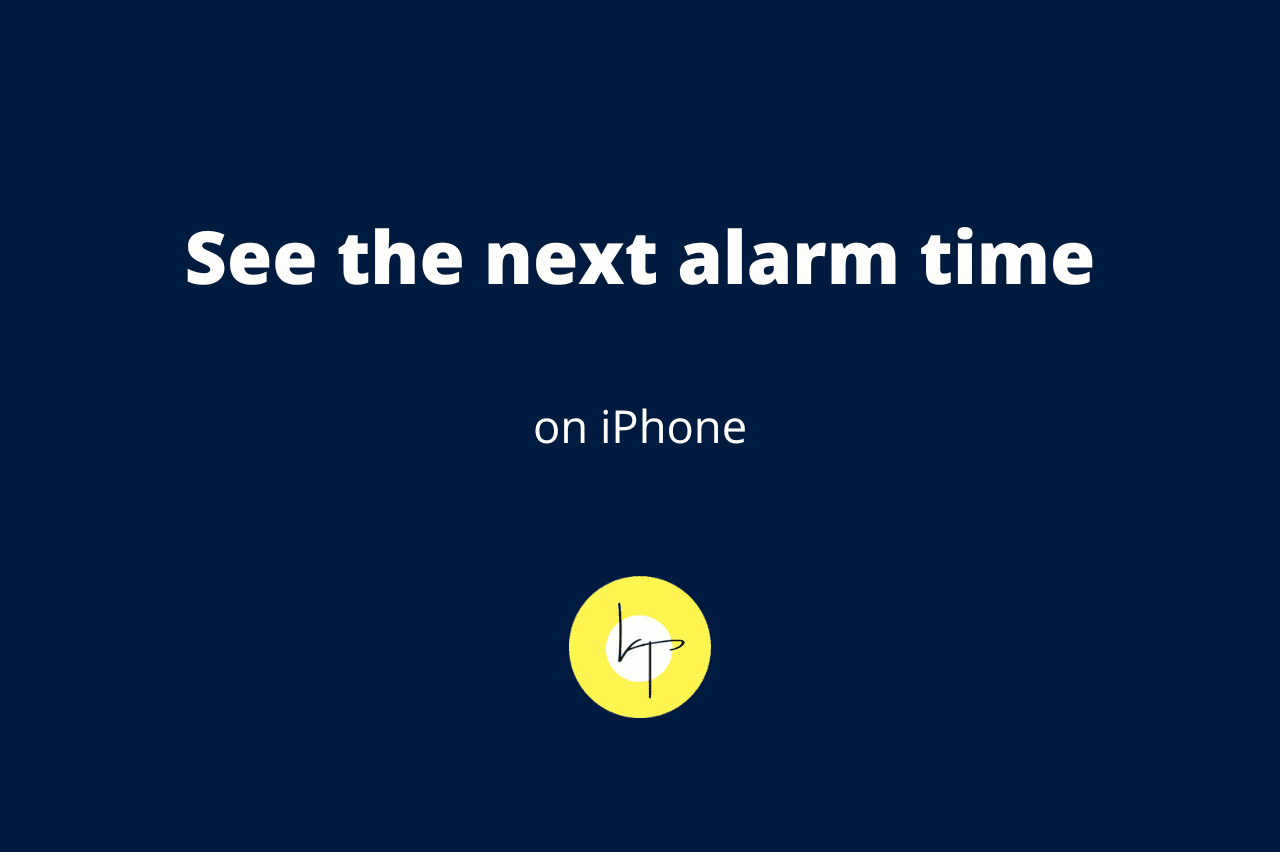Even though an alarm is set up on my parent’s or wife’s iPhones, they do not always know the time of this alarm. This is because the exact alarm time is not displayed on the top status bar of the iPhone or the Control Center.
You may have also felt this, especially if you are coming to an iPhone after using an Android phone.
But, with some easy tips, you can always see your next alarm time without going inside the Clock app or using third-party apps!
How to easily see the upcoming alarm time in iOS 17
When you have an active alarm, the tiny alarm icon appears in the Control Center of your iPhone (accessed by swiping down from the top right corner of the screen), but it does not display the next alarm time.
Therefore, to easily see the next alarm time on your iPhone, you will have to put an alarm clock widget on your iPhone Lock Screen. The entire thing is very easy to do, as outlined below.
- Unlock your iPhone and swipe down from the top of the iPhone screen to open the Notification Center.
- Touch and hold anywhere on the Notification Center and tap Customize, followed by Lock Screen.
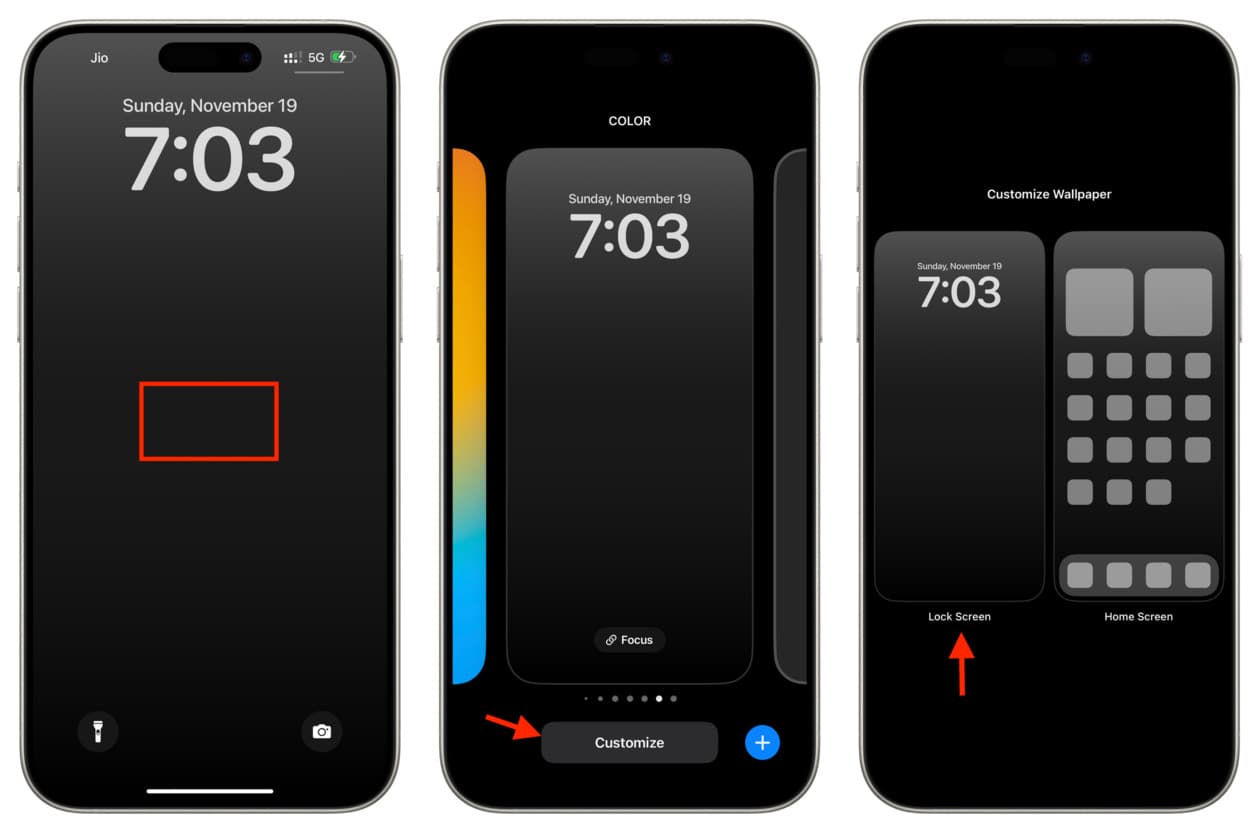
- Tap the Add Widgets area that’s just under the clock.
- Scroll down and tap Clock.
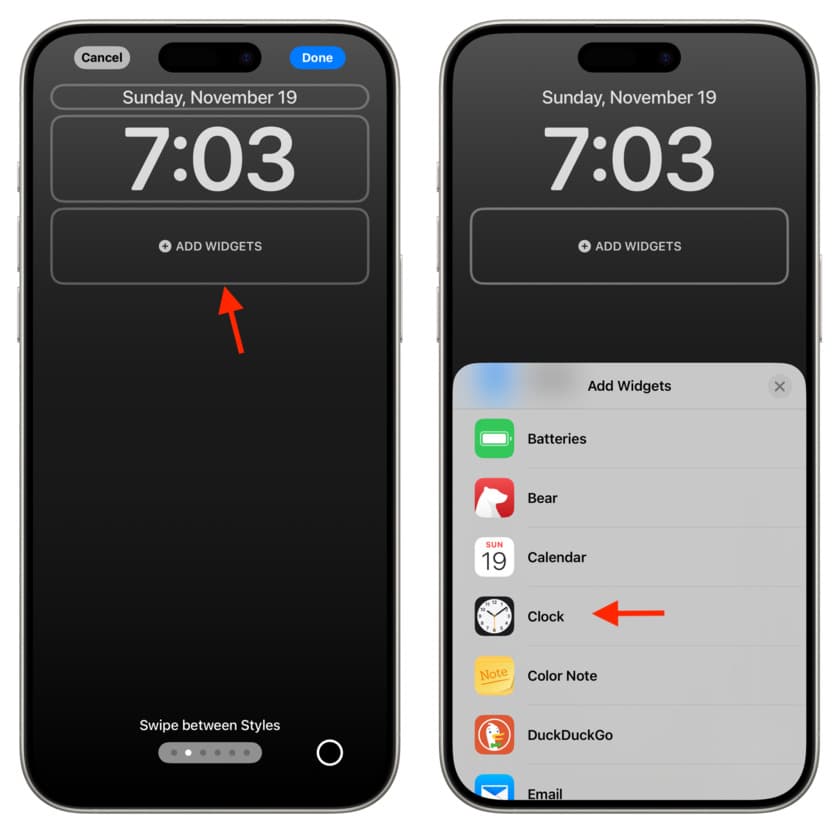
- Swipe left until you reach the Next Alarm widget. Here, you will see two widget styles: a small square one and a large rectangle one. Both do the job well. You can tap either one to add it to your iPhone Lock Screen.
- After adding the Next Alarm widget to the Lock Screen, tap the X button twice to close the widgets and apps pane.
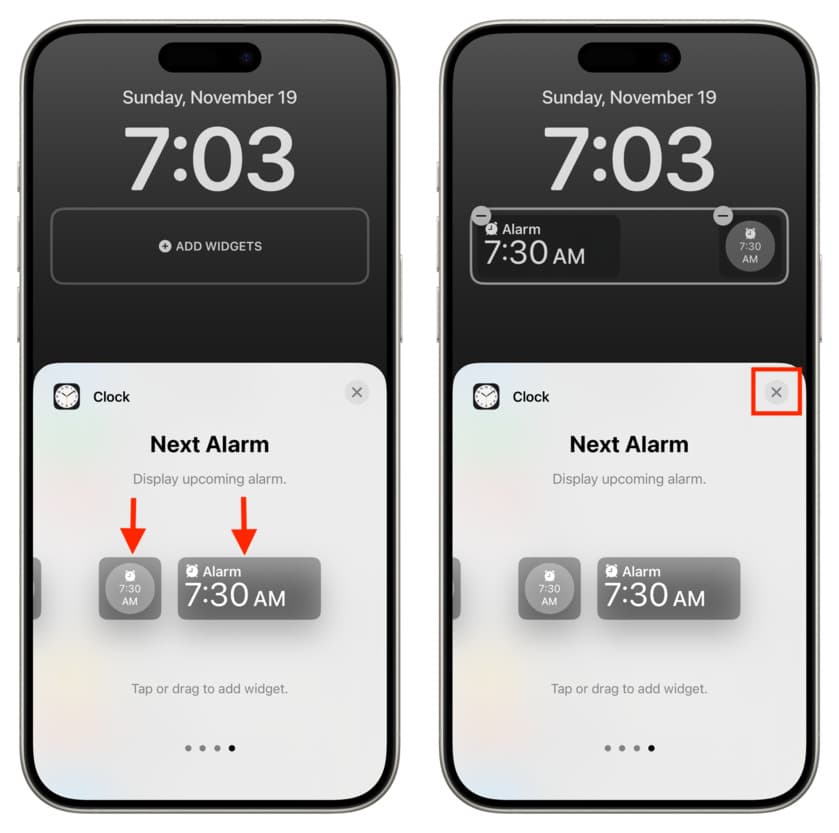
- Next, tap Done to save your widget, and tap on the Lock Screen tile to return to it.
You’ve successfully added the next alarm widget to your iPhone Lock Screen. Now:
- If you have an active, upcoming alarm, its time will be displayed on this widget.
- If you have two or more upcoming alarms, the widget will only show the very next alarm. Once the next alarm time passes, the widget will display the next alarm.
- If you do not have an active alarm, go to the iPhone Clock app to create an alarm or ask Siri to set an alarm for the time you want.
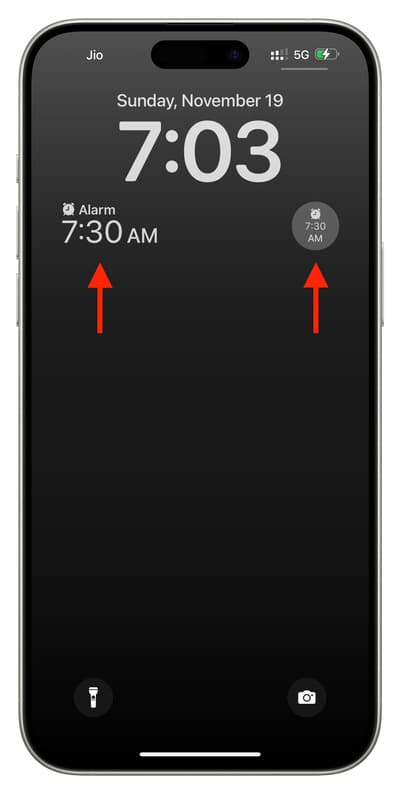
Is the next alarm not showing on the iPhone Lock Screen widget?
In certain conditions, the Next Alarm widget will only show the upcoming alarm for that day but not for the next day. If there are no alarms for that day, the widget may show Alarms Off or OFF. Here’s an example of when that might happen:
- Say it’s 6:40 AM currently.
- You set an alarm for 6:50 AM, and it will show on the iOS Lock Screen Next Alarm widget.
- But if you set an alarm for 6:30 AM (which is now over for today but is actually an alarm for the next day), it will not show up on the Lock Screen alarm widget for a while. But as the day passes and this alarm time comes near, it will start showing on the widget.
We know this is a bummer, but that’s how Apple has configured things as of the latest iOS 17.
To address this:
- You can always go to the iPhone Clock app and tap Alarms from the bottom row to see all your active alarms. When you’re here, focus on AM and PM. Also, remember that a green switch next to an alarm time means it’s an active alarm.
- Restart your iPhone to fix the alarm widget, which is not working due to temporary system bugs.
Related: Missing morning alarms in iOS 17! Two easy tips to fix it

We help you with your iPhone, iPad, Mac, AirPods, Apple Watch, Apple TV, HomePod, iOS and macOS apps, and other Apple software and services.