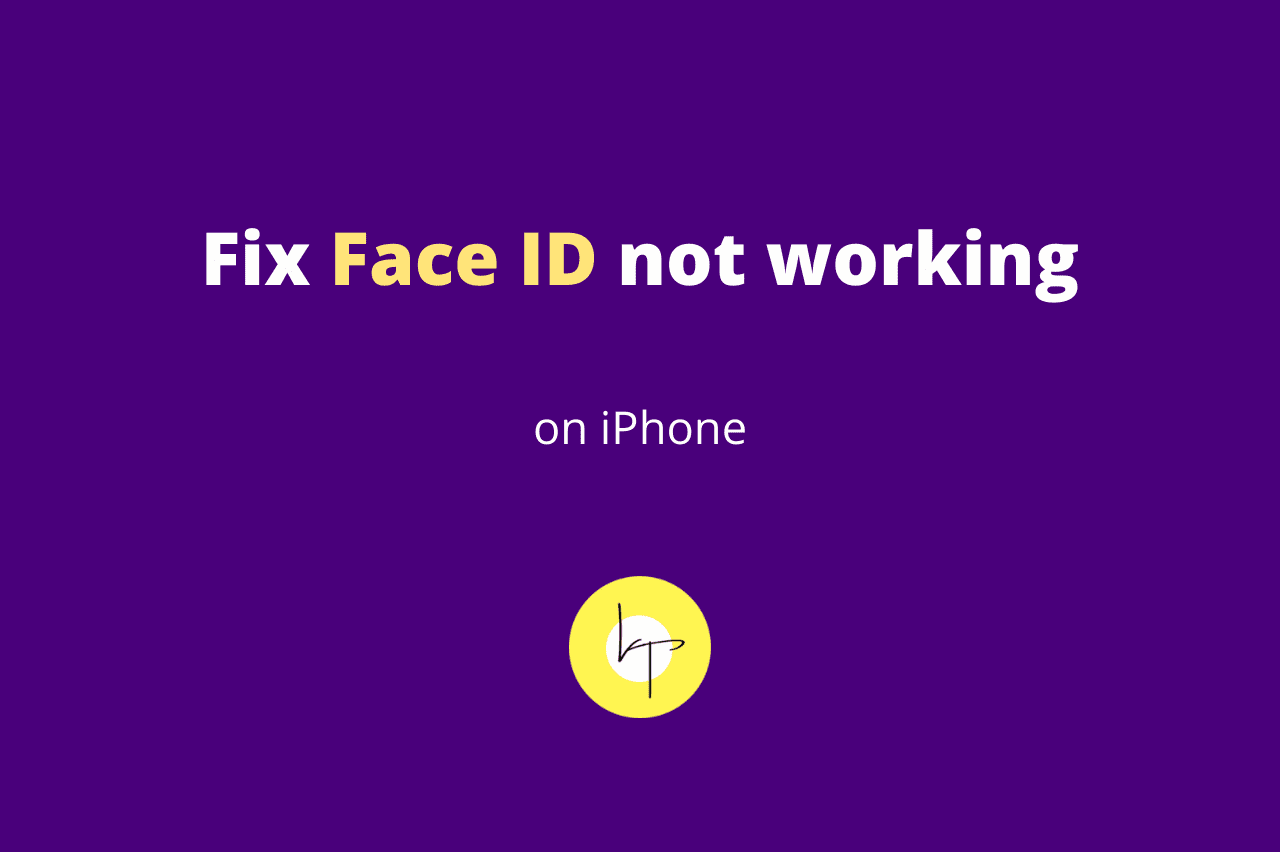Face ID is an integral part of the iPhone and high-end iPads since the launch of the iPhone X. It rarely fails or stops working. But in uncommon situations, if Face ID is not working, not available, stopped working, or its setup is not completing successfully, here are the solutions to fix all these problems.
The methods here work for all iPhones, including iPhone XR, iPhone 11, and iPhone 12 running iOS 11 up to iOS 14 and iOS 15 beta.
What is Face ID?
With iPhone 5 and earlier, we had to manually enter the iPhone passcode every time to unlock the device. With iPhone 5S in 2013 came the Touch ID, letting you unlock the iPhone via your fingerprint. And in 2017 iPhone X bought in Face ID, which allows you to unlock your iPhone just by looking at it.
The top-notch of your iPhone or iPad has the Face ID module consisting of a TrueDepth camera which projects 30000+ invisible dots creating a 3D depth map of your face. The camera system also takes an infrared image. The depth map and the infrared image are then transformed into a mathematical representation which is compared to your face data collected while setting up Face ID. If both match, Face ID works and unlocks your phone.

Face ID can also be used to authenticate while downloading free apps, paying for paid apps, buying movies, songs, media, paying via Apple Pay, auto-filling iCloud Keychain passwords, unlocking password-protected notes, and more.
Face ID is available on these models.
- iPhone X
- iPhone XR
- iPhone XS
- iPhone XS Max
- iPhone 11
- iPhone 11 Pro
- iPhone 11 Pro Max
- iPhone 12
- iPhone 12 mini
- iPhone 12 Pro
- iPhone 12 Pro Max
If you own one of the iPhones mentioned above, learn how to set up Face ID and fix issues if it is not working.
How to set up Face ID on iPhone
You are asked to set up Face ID when you set up your new iPhone or follow the setup process after restoring it. You might have done that already. But if you did not, here is how to set up Face ID on iPhone.
- Open the Settings app.
- Tap Face ID & Passcode. Enter your current iPhone passcode to proceed.
- Tap Set Up Face ID > Get Started.
- Ensure your face is inside the square frame. Next, rotate your head to complete the green circle. Note: If you have a disability that prevents you from rotating your head, please tap Accessibility Options > Use Partial Circle.
- After the first scan is done, tap Continue to complete the second scan. You have successfully set up Face ID on your iPhone.

How to add the face of another person in Face ID on iPhone
Touch ID supports up to five fingerprints! Whereas, ideally, Face ID only supports one person. But thanks to a handy trick, you can set up Face ID for one more person in addition to you and get it to recognize one plus one. This individual can be your wife, mom, dad, sibling, or someone you genuinely trust.
Here is how to set up Face ID for a second person on iPhone.
- Open the Settings app.
- Tap Face ID & Passcode. Enter your iPhone passcode to proceed.
- Tap Set Up an Alternate Appearance.
- Tap Get Started. Now, hand over your iPhone to the second person and ask them to rotate their head to complete the first and second Face ID scans.

Now that you have the Face ID basics right, here is how to fix it if it stops working.
How to fix Face ID not working on iPhone
We will start with the easiest solutions and work our way up.
1. Hold the iPhone in portrait mode.
Face ID on iPhone works only when you use it in portrait mode, making it painful to unlock the phone while lying on the bed. Whereas Face ID on iPad works even when it is kept in landscape mode.
If your iPhone Face ID is not working, make sure you hold it in the correct orientation and within arm’s length.

2. Do not cover your face.
For Face ID to work, your face should be unobstructed. Make sure you are not wearing any medical mask, face mask, etc.
3. Remove sunglasses.
Face ID has no problem working through regular glasses. But if you are using sunglasses that block infrared light, consider lifting or removing them while using Face ID. After this, iPhone face recognition not working will be solved.
Note: In rare cases, Face ID may not work in very bright sunlight.
4. Do not block the Face ID sensors.
If you are using a thick screen protector, lamination, or rugged case that blocks or causes obstruction, Face ID won’t work and recognize your face. To address this, remove such protectors, films, and cases. After this, iPhone Face ID not working would be a thing of the past.
Similarly, while watching a movie or using the iPad in landscape mode, ensure your fingers are not covering the TrueDepth camera sensors.
5. Too many wrong password attempts.
Is Face ID blocked on your iPhone, not showing the usual unlock screen, or saying Face ID not available try again later?
If a wrong, unrecognized face tries to use Face ID more than five times, Face ID is disabled, and now the only way to unlock the iPhone is using its passcode.
Plus, you have to enter the passcode after every iPhone restart, going to the power off screen, or entering Emergency SOS mode. Face ID won’t unlock the device in these situations as it is disabled for security reasons.
Also, you will have to manually enter your iPhone passcode if you have not unlocked your iPhone in 48 hours. Or, have not unlocked your iPhone using its passcode in the last six and half days and have not used Face ID to unlock in the last 4 hours.
Finally, the owner of the iPhone can remotely lock his iPhone via Find My, which prevents Face ID usages. In these situations, the only way to enter the iPhone is via its passcode.

6. Restart your iPhone.
When Face ID is not working, or its set up is not completing, turn off your iPhone. Now, wait for one minute and turn it back on.
To switch off your iPhone with Face ID, press and hold together the Side button on the right of the device plus one of the volume buttons. Next, drag the power off slider from left to right.
7. Ensure Face ID is enabled to use with the desired task.
iPhone Face ID does more than just unlocking your iPhone. For example, you can use it in iTunes & App Store to download apps. This means you do not have to type your long Apple ID password each time you download an app. Face ID quickly authenticates the purchase for you.
You can also use Face ID to fill in passwords when logging into apps and websites automatically. Plus, it can also be used to get inside third-party apps. For example, you can set up a Face ID lock on WhatsApp. Payment apps like Google Pay, your bank apps, etc., insist on using Face ID to prevent misuse.
If Face ID is not working in apps, make sure its setting for that feature is switched on. Here’s how to do that.
- Open iPhone Settings app.
- Tap Face ID & Passcode.
- Under USE FACE ID FOR turn on iPhone Unlock, iTunes & App Store, and Password Autofill.
- Tap Other Apps. From here, switch on Face ID for the desired apps.

Once you follow the above steps, Face ID can be used in those apps and services.
8. Turn off Require Attention for Face ID.
When this switch is enabled, Face ID looks for your attention by analyzing if your eyes are open or not. Once it senses that it has your attention, Face ID unlocks your phone or lets you download apps.
This is a handy feature that may prevent your snooping spouse from holding up your iPhone to your face while you are sleeping and get inside your device. Plus, it also prevents kids from making purchases by holding the iPhone to your face when you are not looking at it with attention or taking a nap.
In short, when this is enabled, Face ID wants you to see it with your eyes open.
This sounds like an excellent feature. But if you are blind or have low vision, it may not be comfortable to look at your iPhone with your eyes wide open. This may prevent you from using Face ID conveniently. So, here is how to turn it off.
- Open iPhone Settings.
- Tap Accessibility.
- Tap Face ID & Attention.
- Turn off Require Attention for Face ID.

Tip: You may enable Haptic on Successful Authentication, which will slightly vibrate your iPhone every time Face ID works to unlock your device or is used for other things.
9. Update your iPhone.
It is always advisable to have the latest version of iOS on your iPhone. If you have not updated your iPhone in a long time, open the Settings app > General > Software Update. After a few seconds, if you see Download and Install, tap it.
10. Reset Face ID on your iPhone.
If none of the solutions seem to work in fixing the Face ID problem, consider resetting it. This will remove the existing Face ID data, and you will have to set it up again. After this, iPhone will be able to start fresh and recognize your face without hiccups.
- Open the iPhone Settings app.
- Tap Face ID & Passcode.
- Tap Reset Face ID.
- Now, tap Set Up Face ID > Continue and complete the first and second scans.

11. Reset all iPhone settings to fix Face ID problems.
Finally, if none of the solutions above, including restarting, updating, and resetting Face ID help fix the issue, you may go ahead and reset all settings.
Doing this will erase all the settings you have ever changed or added to your iPhone. Things like Home screen layout, notification preferences, ringtone, Wi-Fi, VPN, keyboard, etc., will be like a new iPhone.
However, personal stuff like apps, app data, photos, videos, music will stay as it is.
To reset all settings on your iPhone:
- Open the Settings app.
- Tap General.
- From the bottom, tap Reset.
- Tap Reset All Settings.
- Enter your iPhone passcode and confirm.

After the settings reset, set up Face ID again, and now it should work flawlessly.
Face ID not working after dropping iPhone in water.
All iPhones with Face ID like iPhone X, XR, 11, 12 are water-resistant. But these water-resistance ratings vary. Like iPhone 12 can stay longer inside water than iPhone 11 or iPhone X.
If you dropped your iPhone in water for a long time, submerged it in salty seawater, or your iPhone was repaired, which compromised water resistance, chances are the water seeped in and damaged the TrueDepth camera system. Due to this, Face ID won’t work.
If this was a recent incident, immediately turn off your iPhone, wipe it with a dry towel, and leave it switched off for 24-48 hours. You may also use a hairdryer on low settings or a table fan to expedite the water evaporation process.
After two days, take the iPhone for physical inspection to an Apple Store or authorized service center.

Face ID not working after update.
If Face ID stopped working after update, it means there was some bug in the newly installed iOS version. To fix this, try restarting your iPhone. Also, reset your Face ID, and set it again.
If these three do not fix the problem, wait for Apple to publish the next iOS update. Meanwhile, you may contact them via chat, email, Twitter, or give feedback via this link.
Face ID not working after screen replacement.
Nowadays, Apple notoriously links the internal iPhone parts. This means that even if you have two new same model iPhones and swap their internals, they might not work. And if they work, it will show some warning or notice. Like it happens with battery replacement.
Touch ID and Face ID might not work if it was replaced by an unauthorized service center.
The iPhone screen is not a part of the Face ID system. But it is rarely possible that the Face ID cable was left unattached during screen replacement. Or it was damaged while getting inside the iPhone using sharp opening picks.
In most cases, Face ID not working after screen replacement is due to a hardware problem. To fix this, you will have to get the device reinspected at an Apple Store or authorized (or at least a reputable) service center.
If Face ID is unavailable or stopped working after screen replacement and the problem is on the software level, try to restart your device, reset and set up Face ID again, reset all settings, and update to the latest version of iOS.
All these solutions are explained above.

Face ID not working in apps.
If Face ID is not working in apps, it is because this feature is turned off in Settings.
To make sure Face ID locks and unlocks your notes or third-party apps like Google Pay, Authenticator, Bank of America app, etc., go to the app’s security settings and ensure you have enabled Face ID authentication.
Next, open iPhone Settings app > Face ID & Passcode > Other Apps. Now, please turn on the switch for the desired apps, which will allow them to use your iPhone’s Face ID for authentication.
Thanks for reading.
Hope this article helped.

We help you with your iPhone, iPad, Mac, AirPods, Apple Watch, Apple TV, HomePod, iOS and macOS apps, and other Apple software and services.