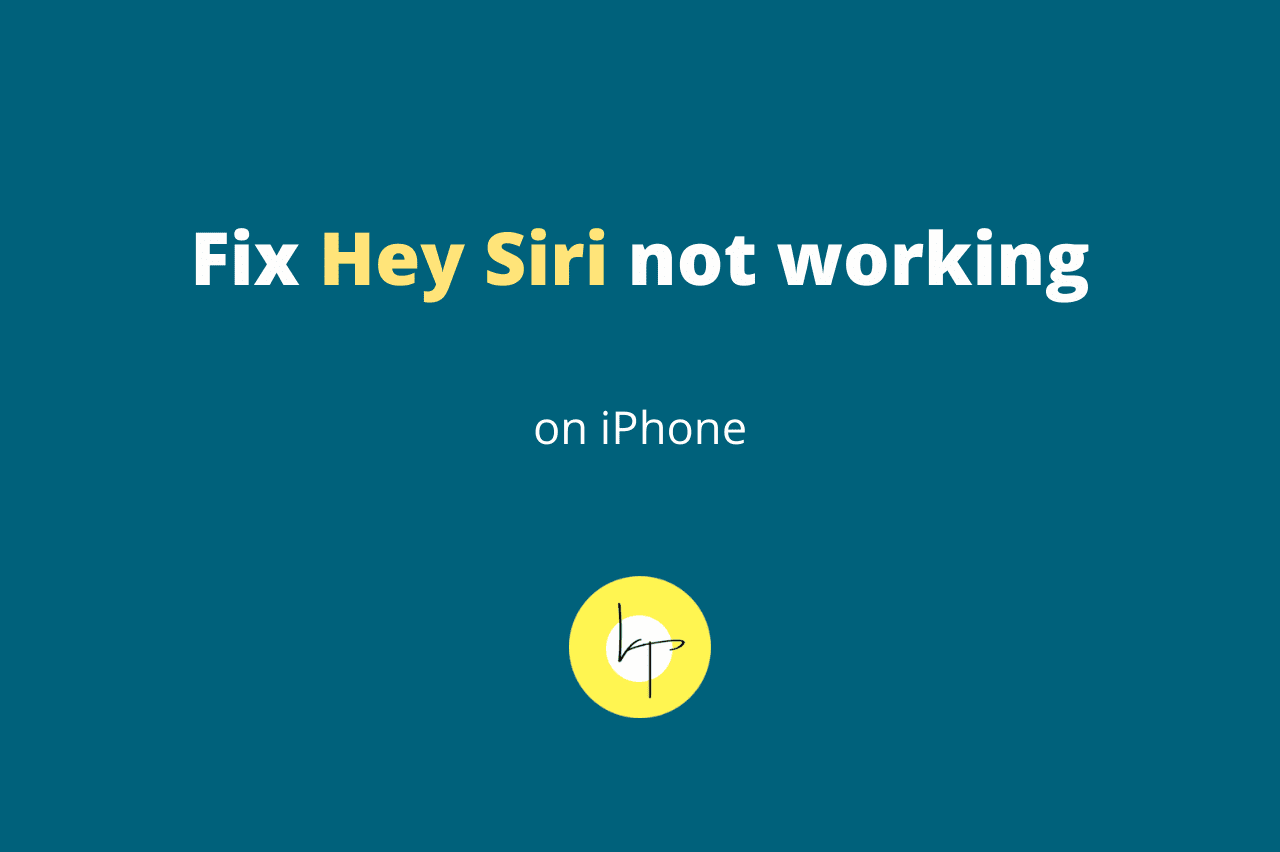Hey Siri lets you summon Siri on your iPhone just by voice. You do not have to press the right Side button or the front Home button. If Hey Siri is not working, responding, or is unavailable on your iPhone, here are the tested solutions to fix this issue. Let us start by learning more about it and work our way up.
This guide applies to iPhone 13, 12, 11, XR, 6, and all other compatible iPhones running iOS 8 up to iOS 14 and iOS 15.
What is Hey Siri?
You hold your iPhone in your hand or keep it nearby on a table and just say, Hey Siri. The Apple voice assistant will become active to follow your command. No need to press any button. This makes it easy to access Siri when the device is not in your reach. It is similar to calling Amazon Echo by saying Alexa or summoning Google Home by saying Hey Google or Ok Google.
Hey Siri is available on iPhone, iPad, Mac, HomePod, Apple Watch, AirPods, and a few models of Beats headphones. In this guide, let us focus on Hey Siri not working on iPhone 13, 12, 11, XR, X, 6, and all other models.
iPhones that support Hey Siri without power.
iPhone 6s and later running iOS 9 or later support Hey Siri with or without power. This means even when these models of iPhone are not plugged into charging, the device microphone is always on. Whenever you say the hot word – Hey Siri, it triggers.
Full list of iPhones that support Hey Siri even when not plugged into charging:
- iPhone 6s
- iPhone 6s Plus
- iPhone SE 1st Generation
- iPhone 7
- iPhone 7 Plus
- iPhone 8
- iPhone 8 Plus
- iPhone X
- iPhone XR
- iPhone XS
- iPhone XS Max
- iPhone 11
- iPhone 11 Pro
- iPhone 11 Pro Max
- iPhone 12 mini
- iPhone 12
- iPhone 12 Pro
- iPhone 12 Pro Max
- iPhone 13
- iPhone 13 mini
- iPhone 13 Pro
- iPhone 13 Pro Max
iPhones that support Hey Siri when plugged into power.
Older iPhone models running iOS 8 or later support Hey Siri only when they are plugged into power (that is, when they are charging).
Full list of iPhones that support Hey Siri only when plugged into charging:
- iPhone 4S
- iPhone 5
- iPhone 5C
- iPhone 5S
- iPhone 6
- iPhone 6 Plus
Hey Siri not working on iPhone? These are the tested solutions to fix it.
Follow these solutions in order when the hands-free Hey Siri is not working on your iPhone X, XR, 11, 12, or any other model. One or a combination of the fixes listed here will likely ensure that your problem is addressed successfully. As always, let us start with the easiest fix.
1. Make sure Hey Siri is switched on.
The first step is to check whether you have enabled Hey Siri or not. When you set up your new or restored iPhone, it gives you an option to turn on Hey Siri. If you did not turn it on then, here is how to do that now.
- Open the iPhone Settings app.

- Scroll down and tap Siri & Search.
- Switch on Listen for “Hey Siri”.
- Follow the simple on-screen instructions to finish the Hey Siri setup.

If in step 3 the switch was already green and still Hey Siri does not work for you, please keep reading.
2. Turn off Low Power Mode.
Is the battery indicator on the top of your iPhone screen yellow in color? If yes, that means Low Power Mode is enabled. LPM disables Hey Siri. You can turn off Low Power Mode by:
- Opening iPhone Control Center and tapping the battery icon.

- Opening the Settings app > Battery > turn off Low Power Mode.

- Calling Siri using the button and asking it to turn off Low Power Mode.
Once LPM is off, speak Hey Siri, and it should work.
3. Check Internet connectivity.
When you try to use Hey Siri, does it not respond? Or say Siri not available? If this happens, it may be because the iPhone is not connected to the internet via Wi-Fi or cellular data.
The quickest way to test this is by opening Safari or any similar app and loading a website. If it works, that means the internet is working fine on your iPhone. Let us move to the next solution.
4. Restart your iPhone.
People often do not realize how great this quick fix is. They overlook and skip this one. But I would ask you not to. If Hey Siri isn’t working on iPhone 11, iPhone 12, or any older models, consider restarting the device.
Restarting involves turning off your iPhone, and after a minute, turning it back on.
- On new iPhone models that do not have the front Home button, please press the right Side button and any volume button together.
- On iPhone with a front Home button, press the right power button.
- On old iPhones like 5S, SE first generation, 5, and 45, press the top power button.
- Drag the slider to the right to turn off your device.

After turning off the device, wait for one minute and press the right Side or power button to turn it on. Now, say Hey Siri, and it should work.
Pro Tip: You may also turn off your iPhone by opening the Settings app > General > Shut Down. And to turn on your iPhone, plug it into charging. These tips are helpful if your iPhone buttons are broken.
5. Clean iPhone microphones.
If Siri does not recognize your voice, it can be you due to blocked iPhone microphones.
Newer iPhones have three microphones – at the bottom, in the earpiece, and at the back near the rear cameras.
If you believe the microphone mesh/grill is blocked by dirt, consider using a soft cloth or something similar to clean it cautiously. Removing the blockage will help catch and recognize your voice better when you say Hey Siri from a distance.
6. Remove any case or cover that blocks the microphone.
Another reason your iPhone may not respond to Hey Siri is because of a poorly designed case that blocks the microphones. Now, while on phone calls, the device is near, and thus the case may not interfere significantly. But if you constantly fail to use Hey Siri from a few feet, even in a quiet room, it is likely that iPhone mics are obstructed.
To address this, remove the case and try using Hey Siri again. Also, make sure you do not have thin plastic lamination covering the iPhone microphones.
7. Hey Siri not working on iPhone 6 and earlier.
As mentioned earlier, on iPhone 6, 6 Plus, 5S, 5C, and iPhone 4S, Hey Siri will only work if it is running iOS 8 or above and when plugged into charging. Now, iPhone 6 and 6 Plus, launched with iOS 8. So nothing to worry about here. But if you are using a previous model, update to a newer version of the operating system.
If you remove iPhone 6 and earlier from charging, Hey Siri will not work. You will have to manually press the from Home button to summon the inbuilt voice assistant.
8. Set the correct Siri language.
If your Siri language is not right, Hey Siri will not work as it will fail to understand what you say after calling it. To fix this, follow these steps.
- Open iPhone Settings app.

- Tap Siri & Search.
- Tap Language.
- From the list here, tap to select your desired language.
- Note: Chinese, Dutch, English, French, German, Italian, and Spanish have several accents. Make sure to select the right one.

9. Set up Hey Siri again.
When you turn off Hey Siri and turn it on again, it recalibrates. Plus, if you had earlier set Hey Siri using a different person’s voice (say a family member) or set it up in a noisy environment, reconfiguring it will fix all these issues.
- Open the iPhone Settings app.

- Scroll down and tap Siri & Search.
- Switch off Listen for “Hey Siri”.
- After 10 seconds, switch on Listen for “Hey Siri” and complete the on-screen process.

From now, Hey Siri should recognize your voice and respond whenever you call it.
10. Hey Siri setup not working!
If Hey Siri setup is not working and repeatedly fails, move to a quieter room with no fan or other noise and try setting it up there. Plus, remove the case and ensure the microphone is not obstructed. Another handy solution to fix the failing Hey Siri setup is to disable and re-enable Sir. And do not forget to restart your iPhone and choose the correct Siri language.
11. Turn off Siri and turn it back on.
If Siri still does not recognize what you speak, it is time to disable and re-enable it. Follow these steps to do that.
- Open iPhone Settings app.

- Scroll down and tap Siri & Search.
- Turn off Listen for “Hey Siri”, Press Side Button for Siri, and Allow Siri When Locked.
- Restart your iPhone.
- Open iPhone Settings app.
- Scroll down and tap Siri & Search.
- Turn on Listen for “Hey Siri” and Press Side Button for Siri. After this, enable Allow Siri When Locked and enter your iPhone passcode.

Even after following the above solutions, if Siri refuses to work on your iPhone, it is time to take firm measures.
12. Update your iPhone.
Likely, Hey Siri is not working on your iPhone due to a software bug. The only way to fix this is by updating your iPhone to the latest available version.
To update your iPhone wirelessly over the air:
- Open the Settings app.

- Tap General.
- Tap Software Update.
- After a few seconds of loading, if you have a pending update, it will show Download and Install. Do that. If your device is updated, it will say iOS version name + iOS is up to date.

13. Reset All Settings.
When you reset all iPhone Settings, it does not delete personal data like apps, music, movies, photos, etc. But all the settings, including Home Screen layout, notifications, Wi-Fi, Bluetooth, VPN, Keyboard, and all other settings that you have ever changed or added, are reset.
It isn’t pleasant to go back and set everything again the way you like. This is the reason that in the last year, I had reset my iPhone settings just once (when it was refusing to download a new version of iOS).
But desperate times call for desperate measures. And since Hey Siri is still not working after following all the steps above, you may proceed to reset all your iPhone settings.
- Open the Settings app.

- Tap General.
- Scroll to the bottom and tap Reset.
- Tap Reset All Settings.
- Enter your iPhone passcode and confirm.

Once the reset completes, set up Hey Siri and try using it. It will almost certainly work.
14. Check if Siri is available in your country.
Siri availability is limited to specific countries and regions. Plus, if Siri is not available, naturally, Hey Siri too won’t work.
Here is a list of all the countries that support Siri and Hey Siri.
- Australia
- Austria
- Belgium (Dutch, French)
- Brazil
- Canada (English, French)
- Chile
- China mainland (Cantonese, Mandarin Chinese)
- Denmark
- Finland (Finnish)
- France
- Germany
- Hong Kong (Cantonese)
- India (English)
- Ireland (English)
- Israel (Hebrew)
- Italy
- Japan
- Malaysia (Malay)
- Mexico
- Netherlands
- New Zealand
- Norway
- Russia
- Saudi Arabia (Arabic)
- Singapore (English)
- South Africa (English)
- South Korea
- Spain
- Sweden
- Switzerland (French, German, Italian)
- Taiwan (Mandarin Chinese)
- Thailand
- Turkey
- United Arab Emirates (Arabic)
- United Kingdom
- United States (English, Spanish)
If you live in one of the places not listed here, your only solution is to use an alternative like Google Assistant, Samsung Bixby, Amazon Alexa, etc.
If you are reading up to this point, things are bad, and the above solutions did not work. And I can assure you that if the above ones did not, there is probably no point in checking other sites. You have just three options left:
15. Wait…
Wait for a newer iOS update. If Hey Siri is not working on iPhone 11 or iPhone 12 and this is an identified issue, Apple will most likely fix it in the coming software update. So, wait for a few weeks.
16. Restore your iPhone.
Restoring will erase everything on it, and your iPhone will become a new device inside. You will have to set it again. But before you do that, do not forget to backup your device so that your valuable data is safe and you can restore it while setting up the iPhone.
17. Contact Apple Support.
To be straightforward with you, Apple Support won’t be of much help here. You may contact them on Twitter or chat/call/email. But they will most likely ask you to follow the steps we already followed above. Or, they will ask you to fix an appointment at the nearest Apple Store/Authorized service center. If you proceed with this, keep your fingers crossed that it is not a hardware issue. Else, if you are not covered by Apple Care or have no warranty left, it may create a big hole in your wallet.
Thanks for reading.
I hope this article helped.

We help you with your iPhone, iPad, Mac, AirPods, Apple Watch, Apple TV, HomePod, iOS and macOS apps, and other Apple software and services.