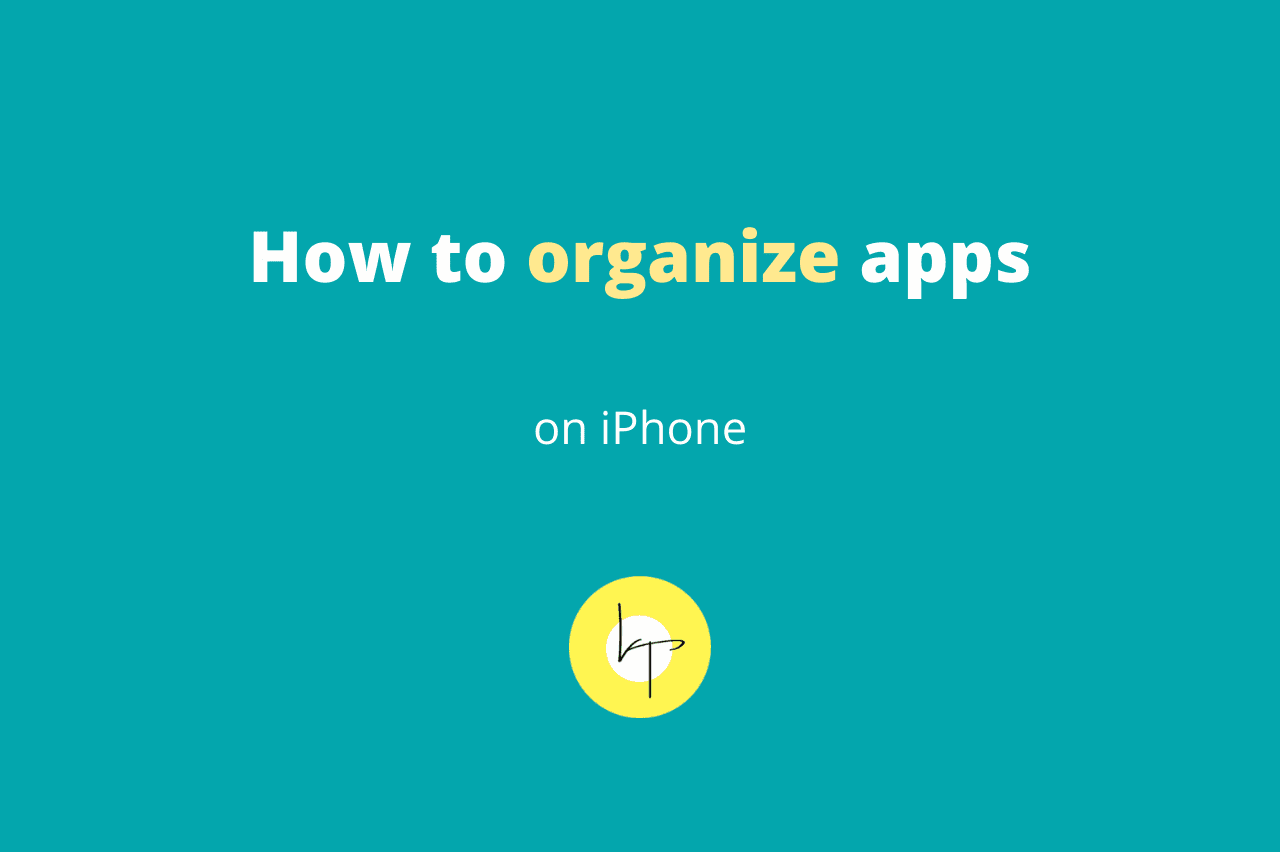The iPhone Home Screen can clutter up quickly with apps and widgets making it messy. Thankfully, if you take out half an hour, you can organize your apps to make things tidy. Let me show you the 17 best ways to manage iPhone apps.
We will create folders, rearrange apps, play around with widgets, change wallpaper, learn about App Library, and more.
17 Best ways to organize apps on iPhone.
- Organize your apps by usage.
- Arrange apps by category.
- Organize apps by function.
- Arrange apps according to your job.
- Organize your apps by needs.
- List iPhone apps alphabetically.
- Organize by app developer.
- Arrange iPhone apps by color.
- Re-arrange your apps based on Home Screen quick actions.
- Create folders on iPhone to organize apps.
- Use Home Screen widgets to organize your apps.
- Hide Home Screen pages.
- Maximize App Library usage.
- Turn off app badges.
- Customize the iPhone Dock.
- Use a custom Home Screen and Lock Screen wallpaper.
- Use fewer apps.
These tips apply to iPhone 6s, 7, 8, X, XR, SE, 11, 12, and 13 series running iOS 14 or iOS 15.
1. Organize your apps by usage.
On the first Home Screen, I have the most-used apps. This ensures that the applications I use frequently are instantly visible when I unlock my iPhone.
You probably know which apps you use the most. If you do not, open the Settings app > Screen Time > See All Activity to view your most-used apps.
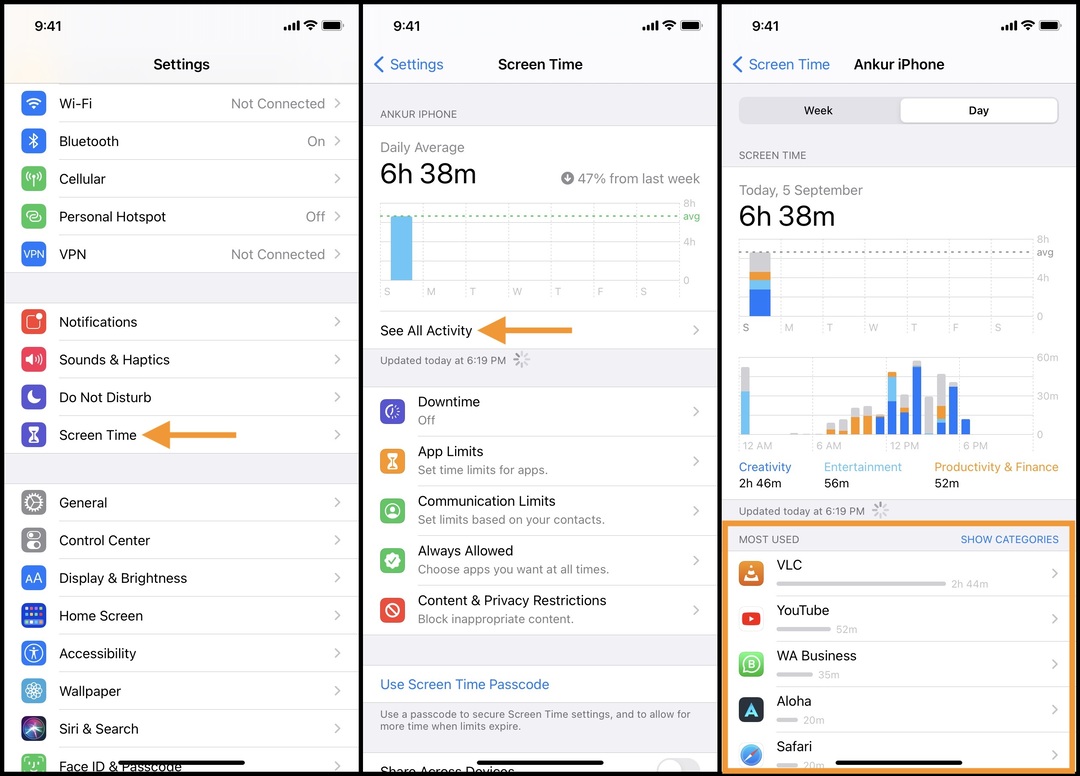
In case you had not enabled Screen Time, you can also get an idea of the most used apps by opening the Settings app > Battery and seeing the battery usage by app. Typically, the ones you used for the longest hours consume maximum battery and are listed on top.
To move an iPhone app, press an empty area on the Home Screen. Soon, all app icons will start shaking. Touch one app icon and drag it around. To take it to the adjacent Home Screen, drag it over to the left or right edge of the screen.
To move multiple iPhone apps together, press an empty area on the Home Screen > drag the first app icon slightly and keep holding it. Now, use another finger to tap the other app icons you wish to move. They will group under the first app icon. Now, move all of them to the next Home Screen.
2. Arrange apps by category.
On my second Home Screen, I follow this organization method. I have all the social media apps together. Calendar, Reminders, Contacts, Clock, and similar essential productive apps are one after another.
You can follow a similar route and list apps by category.
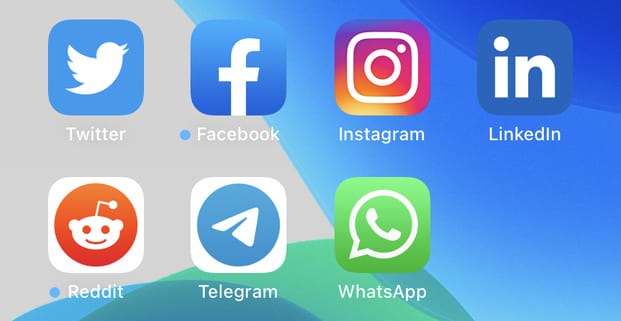
3. Organize apps by function.
I have multiple photo editing apps like Canva, Picsew, Studio. I keep them together. The same goes for video editing apps like iMovie, Inshot, etc. In the same way, I have my VPN apps like 1.1.1.1, Proton VPN, and TunnelBear side by side.
Having apps by function instantly reminds you of the options. For example, while editing in Studio, if I do not like a font, I know I can switch to Canva. If the net speed with Proton VPN is slow, I can quickly use TunnelBear.
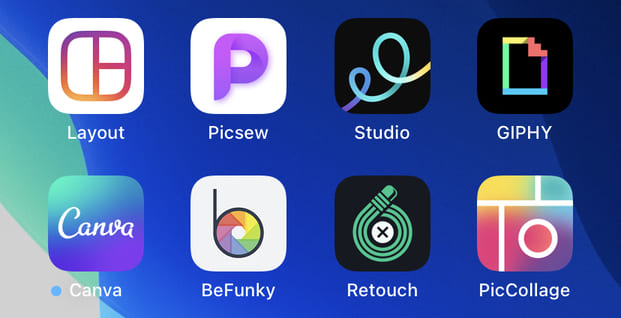
4. Arrange apps according to your job.
Suppose you are a freelancer who primarily writes for three websites. Now, each company uses one or the other communication apps.
For example, here at LawyersTech, I use Slack, Trello, Google Docs, and Simplenote. So, I have all these apps together.
Suppose at my other job they use Wrike, Microsoft Teams, and Google Keep. I will have them together.
The same goes for HR, work email, and similar apps.
5. Organize your apps by needs.
Some iPhone apps are rarely needed. For example, flight apps, shopping apps, and such. So it is best to have them on the third or last Home Screen. Doing this also prevents you from opening Amazon or Best Buy unnecessarily and shopping for things you do not need.
Similarly, if you think you are using Twitter or Instagram too much, move them to the last Home Screen so that you see these app icons every time you unlock the phone.
6. List iPhone apps alphabetically.
When you swipe down in the App Library (accessed by swiping left of the last Home Screen), you see all the iPhone apps in alphabetic order – A to Z.
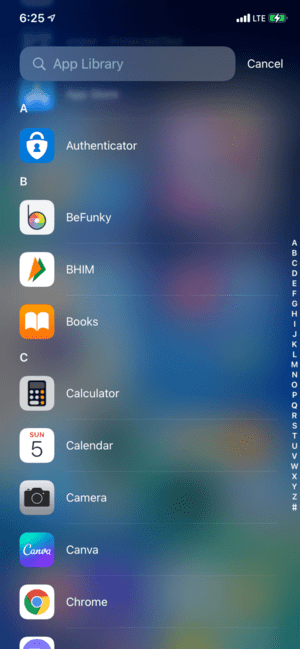
You can do the same on your iPhone by resetting the Home Screen layout. After this, the first Home Screen and the top portion of the second Home Screen will have the inbuilt Apple apps – just like when you set up a new iPhone. And after that, from the second Home Screen, all your third-party apps will be arranged alphabetically.
To organize apps on iPhone automatically alphabetically, open the Settings app > General > Reset > Reset Home Screen Layout.
Resetting the Home Screen layout does not delete any app or data.
7. Organize by app developer.
App developers like Google, Apple, Microsoft, Zoho, Facebook have several apps. And if you use many of them, you can have apps by a certain developer together.
For example, you can keep Google Maps, Gmail, Keep, Drive, Google Photos, Google Pay, and Chrome together.
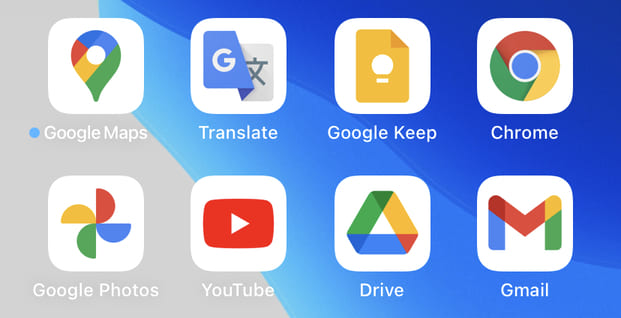
8. Arrange iPhone apps by color.
This is one of the aesthetic ways to organize your apps. You can arrange them according to the app color icon. For example, all apps with a green icon like FaceTime, Messages, Phone, WhatsApp, Numbers can be placed together.
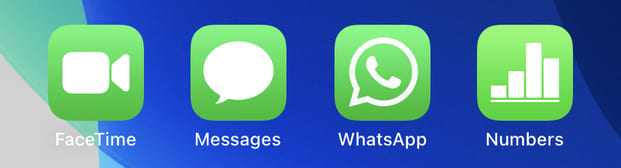
9. Re-arrange your apps based on Home Screen quick actions.
(earlier 3D Touch). You can have the apps whose quick actions you use the most near the screen’s edge to access it easily.
For example, I always long-press the Safari app icon to open a new tab or private tab. Therefore, I have Safari on the Dock to use quick actions easily.
Settings, Camera, Messages, and Notes are some inbuilt apps with convenient quick action options.
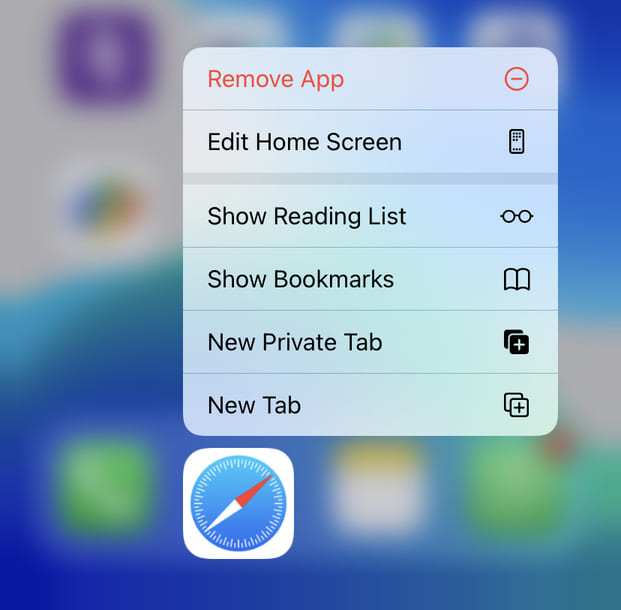
10. Create folders on iPhone to organize apps.
Folders on the Home Screen let you have several apps in it. This cleans up the screen and neatly keeps the apps organized. I have seen people who have dozens of folders. Now, I would not suggest you do that, as finding which app is in which folder becomes a chore.
However, you can use a few folders to hide the least used apps like Tips, Compass, Stocks, etc.
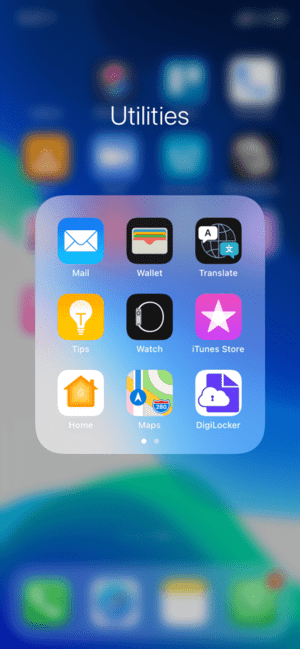
You can also create multiple pages inside the folder to hide apps from plain view. This is helpful if you often hand over your iPhone to others.
Creating folders on iPhone is easy. Long-press an empty area until all apps start jiggling. Now, drag one app icon and place it over the other. They will automatically create an app folder and go inside it.
You can move the folder around as if it were an app icon. Plus, if you drag all the apps out of a folder, you can still keep the folder with just one app.
I usually have a folder full of unnecessary Apple Stock apps. Sure. I can delete most of them. But doing so hardly frees up around 50 MB, and at times these apps are helpful.
I also have a folder with video apps like VLC, Apple TV+, Prime Video, etc. Keeping apps in a folder makes them somewhat hidden, thus preventing me from unnecessarily binging TV shows and movies.
For iPhone folder names, you can use the category of apps inside it. You may also give it any random boring name so that people do not peek inside. Plus, to spice up the look, you can use emojis as folder names!
To rename a folder, open it, long-press its existing name, and type the new name. You may also long-press the folder from the Home Screen and tap Rename.
11. Use Home Screen widgets to organize your apps.
I use an iPhone 11 that has a 6.06 inches screen. My small hands can never single-handedly reach the top corners. Thus, instead of having apps icons, I place widgets there.
Some widgets only display the information. You do not need to and cannot tap them to perform an action. The best example of this kind is the battery widget. I have added it to the top of my first Home Screen. It shows the battery percentage of my iPhone, AirPods, and other Bluetooth devices. Plus, having it on top pushes the app icons below, making them easier to reach single-handedly.
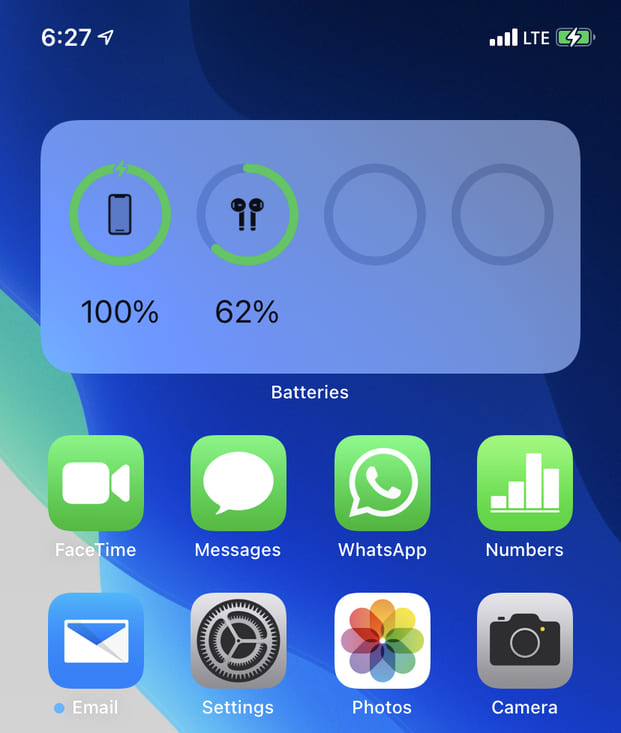
You can use different sized iOS widgets to organize your iPhone apps and make the Home Screen interactive.
To add a widget on iPhone Home Screen, long-press an empty area and tap the plus icon from the top-left. Next, scroll down to use an inbuilt or third-party widget. After tapping the app name, choose the widget size and tap Add Widget.
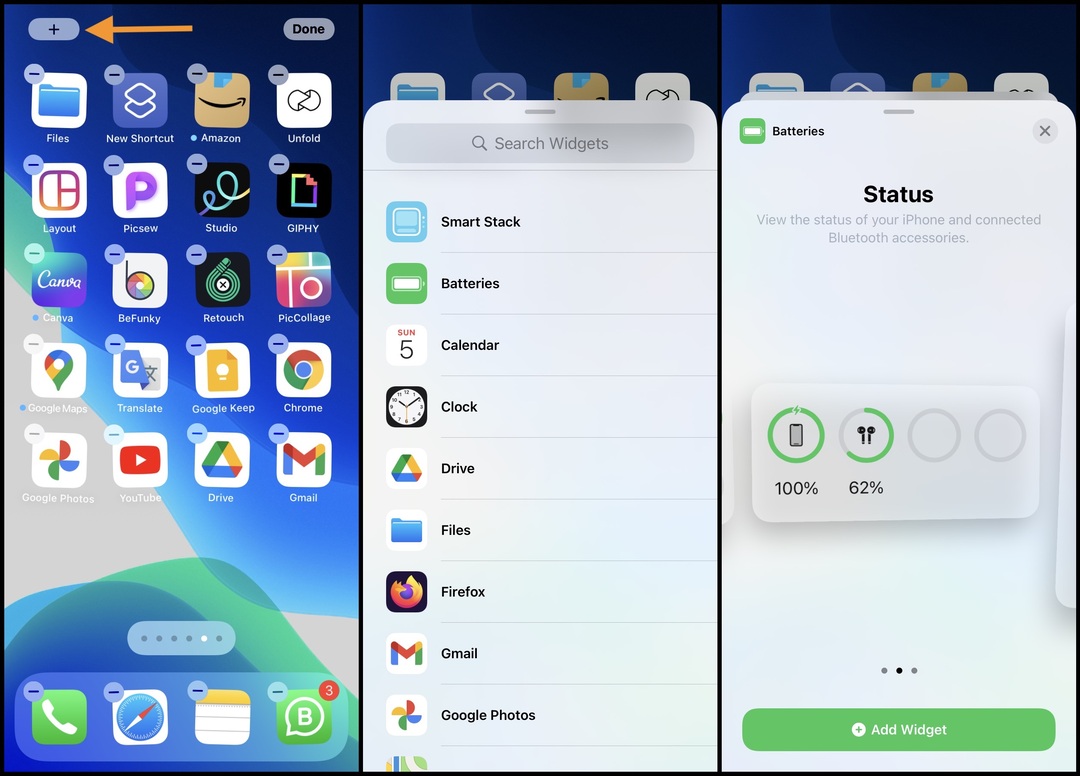
You can move widgets around on the iPhone Home Screen just like an app.
To remove a widget from the iPhone Home Screen, long-press it and tap Remove Widget > Remove.
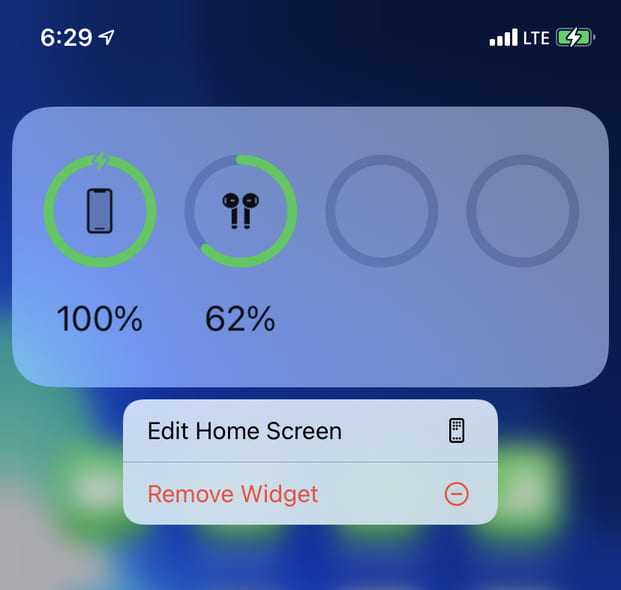
You can also use widget apps like WidgetSmith to get more options.
12. Hide Home Screen pages.
Did you know that you can hide Home Screens on your iPhone to have a cleaner look? Now, you may ask, if I am going to hide the Home Screens, how will I access my apps? The answer – App Library that has all your iPhone apps in one place. And Spotlight Search, which lets you find any app by typing its initials.
Here is how to hide iPhone Home Screen pages.
- Long-press an empty Home Screen area until all apps start shaking.
- Tap the dotted capsule just above the iPhone Dock.
- Uncheck the Home Screens you wish to hide and tap Done.
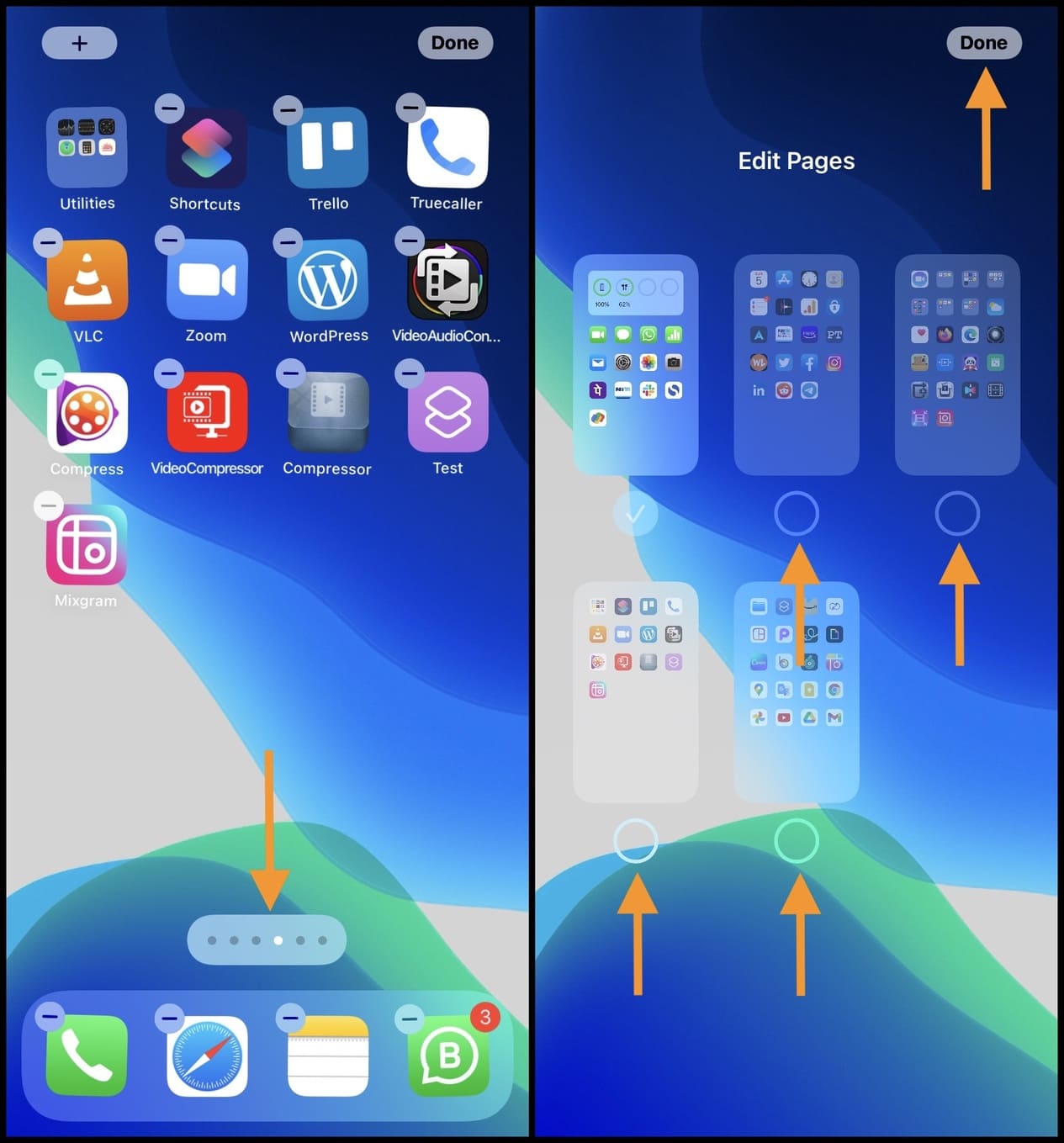
Notes:
- You will have to keep at least one Home Screen.
- To unhide the Home Screens, follow the same steps and check the boxes. Your Home Screens will again become visible with all the app icons like before.
- From any iPhone Home Screen, swipe down to reveal the Spotlight Search. Type the app name initials to see the app icon. Tap to open it from here.
13. Maximize App Library usage.
In iOS 14, Apple introduced App Library, a single screen with all the iPhone apps arranged in folders. You cannot rearrange apps inside the App Library. iOS does this for you, and it is non-customizable!
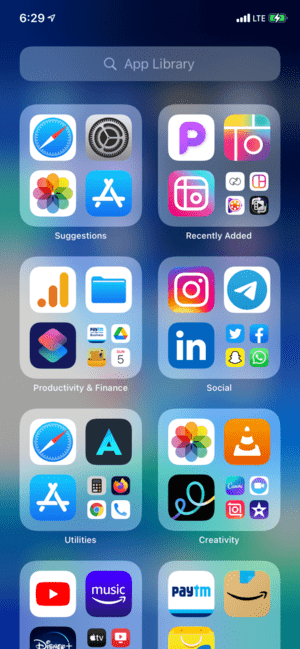
To see the App Library, swipe right to left on the last iPhone Home Screen.
To see the list of all iPhone apps, swipe down on the App Library screen. You will see all your iOS apps listed alphabetically. Swipe on A to Z to scroll quickly.
You can also set to have all new apps downloaded only inside the App Library. To do this, open the Settings app > Home Screen > App Library Only. From now, the new apps you download can be found inside the App Library and Spotlight Search. You will not see their app icon on the Home Screen.
To move an app out of the App Library, drag its icon from the App Library to the Home Screen. You can also drag it when viewing the apps in list view.
14. Turn off app badges.
The red circles in the top-right of the apps show unread notifications. These are called app badges. If you want to clean your Home Screen look, you may turn off badges for the apps one by one. There is no single toggle to turn it off for all apps.
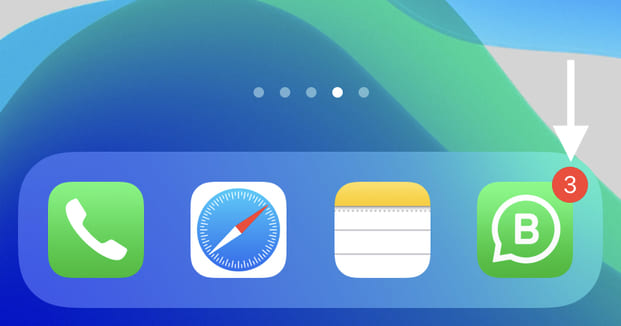
Note: Doing this may cause you to miss seeing unattended calls and notifications.
Open the Settings app > Notifications > tap the app name > turn off Badges.
15. Customize the iPhone Dock.
You can have up to four apps on the iPhone Dock. Usually, people place the most used apps like Phone, Safari, Messages, etc., here.
Drag an app up from the Dock to make space. Next, drag an app onto the Dock. You may also place folders on the iPhone Dock if desired.
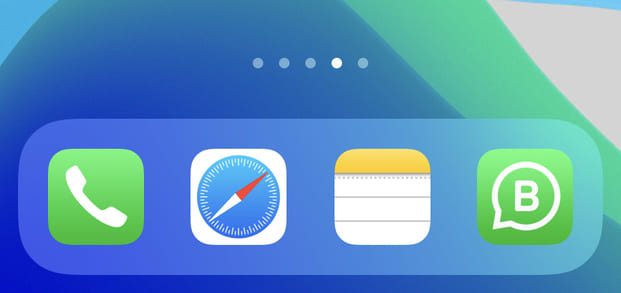
16. Use a custom Home Screen and Lock Screen wallpaper.
You can download excellent free wallpapers from sites like Unsplash, Pexels, Pixabay, etc. If you like, you may also create custom pictures using apps like Canva. Plus, there is no shortage of wallpaper apps on the App Store.
To change your wallpaper, open the Settings app > Wallpaper > Choose a New Wallpaper. Now, pick one provided by Apple (Dynamic, Stills, Live). Or, use one from All Photos, Recents, or one of your albums.
If you tap the tiny phone icon on the wallpaper page, it will turn off the perspective zoom. Perspective zoom is responsible for moving the wallpaper slightly when your iPhone tilt it up or down. This is off when your device is in Low Power Mode.
17. Use fewer apps.
Finally, the last (and the best long-term) organization option is to use fewer apps and get rid of ones when you do not need them in the near future.
For example, I do not travel much. But if I ever do, and once I am back home, I remove the flight and hotel apps. If I do not, they unnecessarily keep occupying valuable storage, send irrelevant notifications, show update badges in App Store and eat up the battery.
Thus the best option is to get rid of apps you do not need. Plus, if you ever need them, download them from the App Store.
To delete an app, long-press its icon from the Home Screen > Remove App > Delete App > Delete.
You may also open the Settings app > General > iPhone Storage > tap the app name > Delete App.
If you choose Offload App, the app will delete, but the app data will stay on your iPhone. When you tap its icon from the Home Screen, the app will re-download.
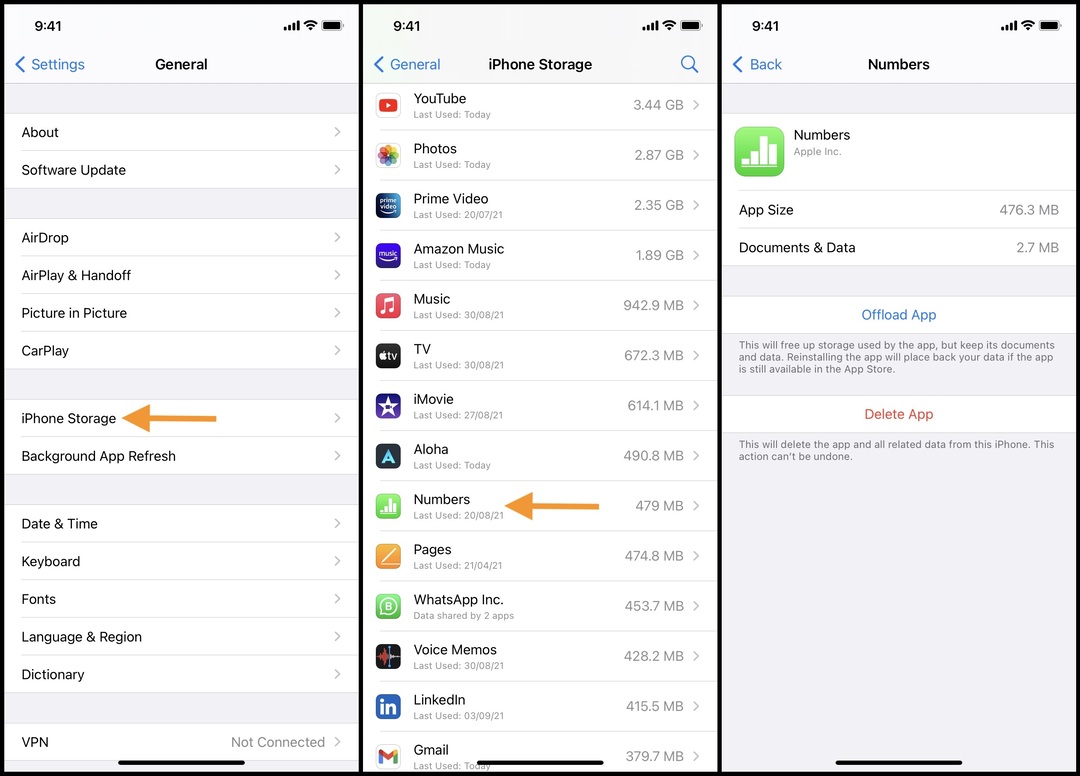
iPhone Home Screen apps beautifully organized!
These are some of the creative ways to organize iPhone apps. I hope you now have some great iOS 15 organization ideas. Go ahead and set your Home Screens just the way you like.
How to see photo and video size on iPhone
How to Download APK on iPhone

We help you with your iPhone, iPad, Mac, AirPods, Apple Watch, Apple TV, HomePod, iOS and macOS apps, and other Apple software and services.