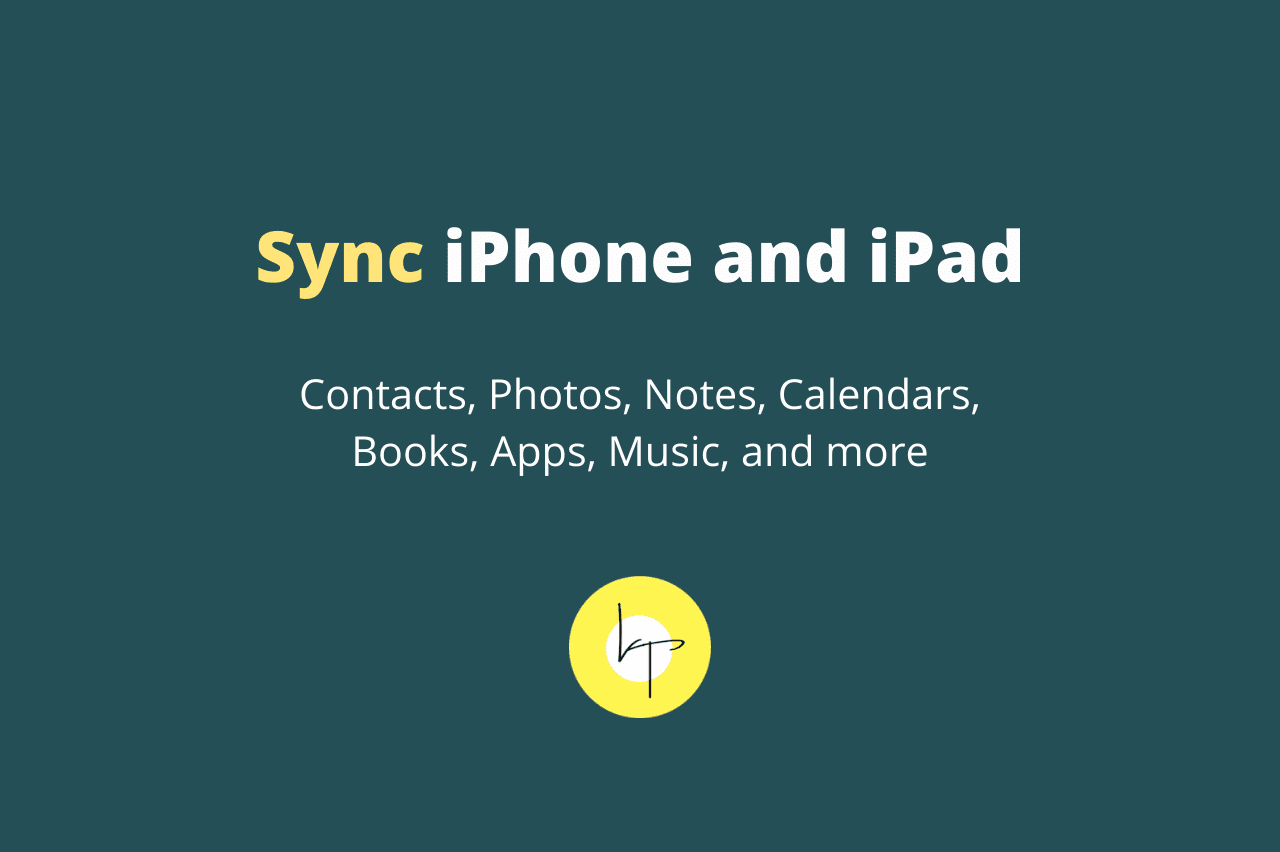When you have an iPhone and an iPad, you might want to wirelessly sync the same photos, contacts, reminders, calendar events, apps, music, etc., on both devices. Thanks to iPhone to iPad sync, what you create or modify on one device will reflect on both. For example, if you add a calendar event on your iPhone, the same automatically appears on your iPad.
In this guide, let me show you four methods to sync iPhone and iPad together. After that, we will also look at dedicated ways to sync contacts, photos, notes, calendars, books, apps, music, and more.
Tip: Though this post focuses on syncing iPhone and iPad. Most methods here work for syncing iPhone and Mac too. The major difference, on Mac, instead of the Settings app, you will find the options in System Preferences.
How to sync iPhone to iPad
1. Sync iPhone and iPad using iCloud.
Apple ID and iCloud are the glue that bind all your Apple devices and ensure a magical ecosystem. When you own an iPhone and iPad, make sure you are signed in to the same Apple ID.
You can check which Apple ID you are using on your iPhone or iPad by opening the Settings app > tap your name from the top. Below your picture, you will see an email address (or phone number). This is your Apple ID. To synchronize iPhone and iPad make sure you are using the same Apple ID on both.

If the Apple IDs are different, scroll down and tap Sign Out. Next, sign in with the same Apple ID.
Once your iPhone and iPad have the same Apple ID, things get rolling. Follow the steps below on both devices.
- Open the Settings app and tap your name from the top.
- Tap iCloud.
- Turn on the toggles here to sync these on your iPhone and iPad. For example, after you turn on the switch for Contacts, you can have the same contacts on both iPhone and iPad. Plus, any changes you make on either device sync automatically on both.

Please see below if you are looking for dedicated explanations for syncing calendars, photos, contacts, documents, etc.
2. Sync iPhone and iPad documents using iCloud Drive.
iCloud Drive is an online storage service by Apple. Every Apple ID gets 5GB free iCloud Drive storage. (This 5GB is shared with all other things like notes, backups, messages, etc.) If you fill up this 5GB, you may clear up iCloud space or buy a subscription.
After you enable iCloud Drive on your iPhone and iPad, all the documents, PDFs, files, etc., sync on both devices. Here is how to do that. Make sure you follow all these steps on both devices.
- Open the Settings app and tap your name from the top.
- Tap iCloud.
- Scroll down and turn on iCloud Drive.
- Next, choose which apps can save data to iCloud Drive. For example, if you enable Pages, Numbers, Shortcuts to use iCloud Drive, the projects inside them will sync to your other Apple devices with iCloud Drive enabled (and these apps installed.)

From now, anything that you save in the iCloud section of the Files app will sync and be available on both your iPhone and iPad.

3. Sync iPhone and iPad using a backup file.
iPhone and iPad backup files (made using Mac or PC or iCloud) can be restored on one another. This means an iPhone backup file can be restored on an iPad. And an iPad backup file can be restored on an iPhone. But apps and data that are not compatible will not transfer to the device.
For example, until August 2021, there is no WhatsApp app for iPad. So, if your iPhone backup file has WhatsApp and its data and you restore the iPhone backup on the iPad, everything except WhatsApp will restore. Similarly, if there is an iPad-only app in the iPad backup which you restore to your iPhone, that iPadOS app won’t transfer to the iPhone as it is incompatible with iOS.
You can learn more about backups and restoring them on this official page.
4. Sync iPhone and iPad using third-party apps.
This is simple. When you have the same apps logged in with the same account on your iPhone and iPad, they sync and have the same data.
For example, I have Google Drive on my iPhone with account [email protected]. If I download the Google Drive app on my iPad and sign in using [email protected] email id, all my files will be there. Thus, anything I upload to Google Drive from my iPhone will also be available on my iPad and vice-versa.
Nowadays, almost every app, like Instagram, Facebook, Drive, Dropbox, Evernote, Reddit, etc., store data on their servers. You just have to ensure that you sign in using the same account, and boom, you have everything on both devices.
Important: Offline data of the apps need to be downloaded individually on both devices. For example, if you have 20 songs downloaded offline in the iPhone Spotify app and you sign in to the iPad Spotify app using the same Spotify account, you still have to download the songs to listen to them offline on your iPad.
Via this method, you cannot sync an app that does not save data to the cloud (like Google Authenticator). That’s why I use Microsoft’s Authenticator that has a cloud backup option.
Several apps also restrict this cloud sync feature to their paid plan. For example, if you use GoDaddy Studio (a Canva alternative), you have to get their subscription plan to sync the projects on your different devices.
How to sync contacts from iPhone to iPad
The easiest way to sync contacts from iPhone to iPad is by using the same Apple ID on both and enabling iCloud contacts sync. To do this, open the Settings app on your iPhone and iPad > your name from the top > iCloud > enable Contacts. Make sure you are connected to the internet and give it a minute for contacts to sync between your iPhone and iPad.
From now, any change (add, delete, modify) that you make to a contact on your iPhone will also reflect on your iPad, and any change that you make to contacts on your iPad will show up on your iPhone.

If you do not use iCloud, but use Google, Exchange, Outlook, or anything else to store your contacts, here is how to sync them between your iPhone and iPad.
Open iPhone and iPad Settings app > Contacts > Accounts > Add Account.

From here, choose Google or the desired account. Next, complete the sign-in process. Once that’s done, make sure to keep the switch for Contacts enabled. Now, all your contacts stored in Google will appear on both iPhone and iPad. Plus, all future changes will sync between them too.

How to sync photos from iPhone to iPad
You can use My Photo Stream and iCloud Photos to sync pics from iPhone to iPad. My Photo Stream uploads new pictures from the last 30 days and makes them available for viewing on your other Apple devices. iCloud Photos, on the other hand, uploads all your photos and videos and syncs them to all your Apple devices.
To sync photos from iPhone and iPad, open the Settings app on both, scroll down and tap Photos. On both devices, enable the switch for iCloud Photos (or/and My Photo Stream). After this, pictures from the iPhone and iPad Photos apps will be uploaded to your iCloud and sync on both devices.

Notes:
- The time it takes to upload the photos and videos for sync depends on the number of images and your internet speed.
- iCloud Photos count against your iCloud space (5GB free or if you are on a paid plan, then from that).
You may also use apps like Google Photos to sync pictures from iPhone to iPad. Google Photos offers 15GB free cloud storage as compared to iCloud Photos’ 5GB.
How to unsync photos from iPhone to iPad
To unsync photos from iPhone to iPad, open the Settings app on your iPad, scroll down, and tap Photos. Turn off iCloud Photos. If My Photo Stream is enabled, turn it off too. From now on, pictures from iPhone will not sync and automatically show up on the iPad.
You can also follow the same steps on your iPhone if you wish to stop uploading pictures from your iPhone to iCloud.

How to sync apps from iPhone to iPad
You can sync apps from iPhone to iPad by using the same Apple ID (App Store ID) on both devices and enabling automatic app downloads. To do this, open the Settings app on your iPhone and iPad and tap App Store. Next, under Automatic Downloads, switch on Apps and App Updates. From now, any free or paid app that you download on your iPhone will automatically download on your iPad and vice-versa.

Note: It will only happen if the said app is available for both iPhone and iPad.
And once you sign in to these apps using the same account, the app data too will sync between iPhone and iPad. For example, if I use the same account in Google Keep on iPhone and iPad, all my notes and changes will sync and be available on both devices.
How to sync iPhone and iPad text messages
To sync text messages from iPhone to iPad, make sure you have the same Apple ID on both and enable iCloud messages. To do this, open the iPhone and iPad Settings app > your name from the top > iCloud > switch on Messages.

Next, go back to the main Settings screen, scroll down and tap Messages > Text Message Forwarding. You will see your iPad name here. Turn on its switch. From now old and new text messages from your iPhone will sync and forward to your iPad.

To sync iMessage between iPhone and iPad, make sure to have the same Apple ID on both. Plus, ensure that you have set to start the conversation from the same phone number or email. To do this, open the iPhone and iPad Settings app and tap Messages. Next, tap Send & Receive. Here make sure the same phone numbers and emails are ticked on both iPhone and iPad.

How to fix iPad and iPhone messages not syncing
If iPad and iPhone messages are not syncing, make sure you have the same Apple ID on both, and you have set the same Send & Receive phone numbers and emails. Also, keep Text Message Forwarding on. If all these settings are correct and messages still do not sync, restart both devices and ensure they are connected to stable internet.
For text messages to upload from your iPhone to iCloud, it may take a while and may happen when you are not using the device. Finally, it is also essential to ensure you have the latest version of iOS on your iPhone and the latest version of iPadOS on your iPad (Settings app > General > Software Update).
How to sync notes from iPhone to iPad
To sync all your Apple notes from iPhone to iPad:
- Open the Settings app on both devices and tap your name from the top.
- Ensure the Apple ID on iPhone and iPad is the same.
- Tap iCloud and enable Notes on both devices.
- Wait for a few minutes, and all notes will sync between your iPhone and iPad.

If iPhone and iPad notes do not sync, restart both devices. Further, ensure that you are using the latest version of iOS and iPadOS, respectively. Also, turn off any VPN if using one.
How to sync books from iPhone to iPad
To sync all your Apple Books (iBooks) between your iPhone and iPad, open the Settings app on both devices and tap your name from the top. Next, tap iCloud, scroll down, and turn on the switches for iCloud Drive and Books.

Now, go back to the main Settings app screen and tap Books. Here, under Syncing, turn on Reading Now and iCloud Drive (if not already).
To automatically download paid and free books on both iPhone and iPad, turn on Purchases from Other Devices.

If you use third-party apps like Kindle to read books, download the app on your iPhone and iPad. Next, sign in to the app using the same Kindle/Amazon account on both devices. All your books will be available on iPhone and iPad.
How to sync iPhone and iPad calendars
To sync your iPhone and iPad calendar, open the Settings app on both devices and tap your name from the top. Next, tap iCloud and enable Calendars. From now, your calendar events will sync on both devices.

If the iPad calendar is not syncing with iPhone, open the Settings app > Calendars > Sync > select All Events.

If you use Google, Outlook, Microsoft Exchange, or another account to store your calendar events, open the iPhone and iPad Settings app. Scroll down and tap Calendars. Next, tap Accounts > Add Account and choose an option. Complete the sign-in process and make sure the switch for Calendars is green.
Besides this, you may also use the same third-party calendar app on your iPhone and iPad. One good choice is Google Calendars. Do not forget to use the same Google account on both devices while signing in to the app.
How to sync music from iPhone to iPad
Nowadays, most people use music streaming apps like Apple Music, Spotify, YouTube Music, Amazon Music, Gaana. If you too use any such music app, download the app on your iPhone and iPad and sign in using the same account. After this, songs, albums, playlists, favorites, etc., will sync between your iPhone and iPad.
Note: You may have to download songs offline manually on both devices.
On the other hand, if you used a Mac or PC to sync songs to your iPhone and you want the same on your iPad, connect the iPad to the same computer. Now, open iTunes or Finder, and from here, you can sync the tracks, albums, playlists, etc. See this if you need help.
How to unsync iPhone from iPad
If you think of converting the iPad from personal use to family use, you might want to unsync them. For example, your kids do not need to have the same apps on the iPad that you download on your iPhone.
The easiest way to unsync is to use a different Apple ID on one of the devices. Creating a new Apple ID for yourself or your kid is quick and free.
To sign out and use a different Apple ID:
- Open the Settings app and tap your name from the top.
- Scroll down and tap Sign Out. You may be asked to enter your Apple ID password to turn off Find My iPhone. Do that. Next, you can choose to remove all existing contacts etc. while signing out.
- Once this is done, tap Sign In from the top of the Settings app and enter your new/different Apple ID details.

If you would like to use the same Apple ID on your iPhone and iPad but still unsync them, open the Settings app on iPad and tap your name from the top. Next, tap iCloud. From here, turn off all the switches like Contacts, Calendars, Reminders, Messages, Safari, etc. If asked to keep or delete things like contacts, calendar events, passwords, etc., choose to delete them from the iPad.
To turn off automatic book or app download, follow the steps mentioned above under respective headings.
I believe now you have your answer to ‘how do I sync my iPhone to my iPad.’ I hope it was helpful.
Thanks for reading.
You may want to know: iPhone Do Not Disturb (DND) – Complete Guide

We help you with your iPhone, iPad, Mac, AirPods, Apple Watch, Apple TV, HomePod, iOS and macOS apps, and other Apple software and services.