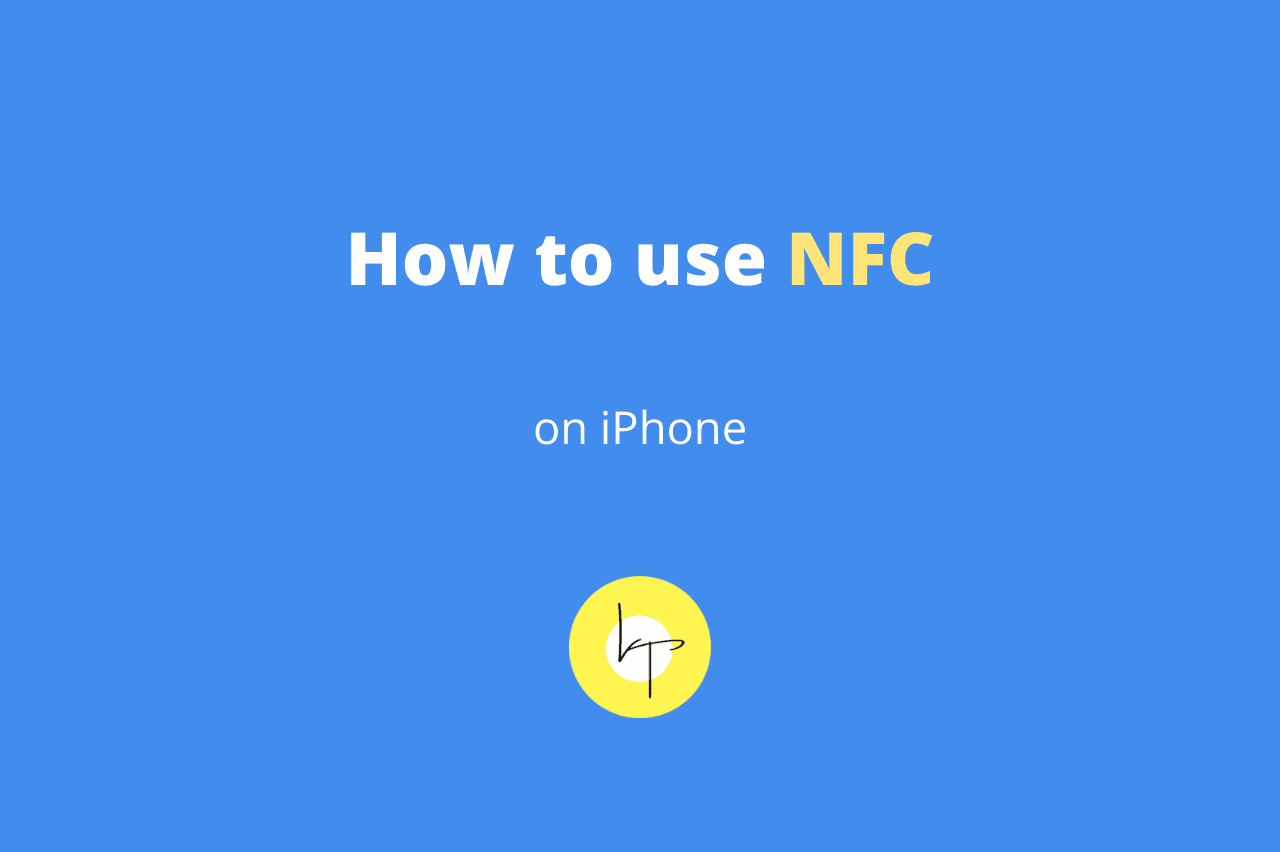Apple first introduced NFC on the iPhone 6 and 6 Plus with iOS 8 in 2014. However, the NFC on iPhones was restricted and could only be used with Apple Pay. This practice continued for the next four years.
Finally, with iOS 11, you could use the iPhone’s NFC to read third-party NFC tags, stickers, toys, devices, etc. And in iOS 14, Apple even introduced a customizable icon that you can add to the iPhone Control Center.
If you wonder what NFC is and how to use the NFC tag reader on your iPhone, please keep reading. Plus, if you do not see the option for the NFC Tag Reader on your iPhone, this post will help.
What is NFC?
NFC stands for Near-Field Communication, which is a communication protocol that enables two devices to communicate when placed within 4 cm. All modern iPhones, flagship Android devices, Apple’s AirTags, Apple Watch, and several other expensive to cheap devices have NFC built-in.

Uses of NFC
Since NFC scanners and chips are inexpensive and small, these are used for various things. Like a manufacturer can put an NFC tag in their products. Users can tap their NFC-capable smartphone and know if the product is genuine or counterfeit.
You can also add NFC to a visiting card, and when people hold their iPhones near, it will automatically take them to your website or open your email or phone number.
Car & bike renting companies can use NFC tags and App Clips, allowing users to unlock the vehicle for rent or trigger some action by tapping the iPhone.

Similarly, it can be used by a retail employee to scan products for inventory tracking and more.
Amazon is full of affordable NFC stickers that you can buy and use for various things.
List of iPhone models that support NFC
Here is the complete list of iPhones that support NFC, manual NFC Tag Reader from Control Center, and automatic background NFC tag reading.
iPhone 6, 6 Plus, 6S, 6S Plus, SE (1st generation): These iPhone models have NFC, but it is restricted to be used only for Apple Pay. In general, they cannot read or write NFC.
iPhone 7, 7 Plus, 8, 8 Plus, X: These iPhone models can read & write NFC and can be used with any NFC device. Plus, these support NFC Tag Reader in the Control Center. (explained below)
iPhone XS, XS Max, XR, SE (2020, 2nd generation and later), 11, 11 Pro, 11 Pro Max, 12, 12 mini, 12 Pro, 12 Pro Max, 13, 13 mini, 13 Pro, 13 Pro Max, 14, 14 Plus, 14 Pro, 14 Pro Max, 15, 15 Plus, 15 Pro, 15 Pro Max: These iPhone models can globally read & write NFC and can be used with any NFC device. They also support NFC background tag reading. This means you cannot (and do not need to) add the NFC Tag Reader to the Control Center on these iPhones, as they automatically read and communicate with the NFC tag when bought near one. In short, you do not have to activate the NFC tag reader on these manually.
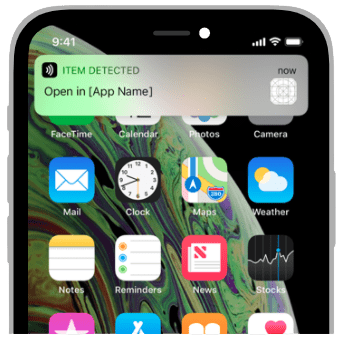
How to use NFC on iPhone
To use NFC on iPhone XS, XR, 11, SE 2020, 12, 13, 14, and 15 series, hold your iPhone near the other NFC sticker (toy, card, object, etc.). You do not have to make physical contact or tap the NFC sticker. Simply bring and hold your iPhone XS or later near.
To use NFC on iPhone X, 8, and 7, tap the NFC Tag Reader icon from the iOS 14 or later Control Center and bring the iPhone near the other NFC sticker (toy, card, object, etc.).
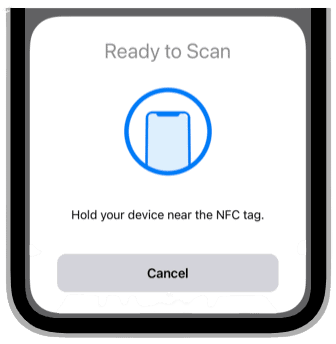
To use NFC on iPhone 6S and 6 series, the only option is to register for Apple Pay if you are in one of the countries where it is available. You cannot use NFC for anything else on these devices except paying at supported outlets via Apple Pay.

How to add NFC Tag Reader to the iPhone Control Center
- Open the Settings app on iPhone 7, 8, or X and tap Control Center.
- Tap the green plus button next to NFC Tag Reader.
- You have successfully added the NFC Tag Reader icon to the iOS Control Center.
- To use NFC, bring up the Control Center, tap the NFC icon, and hold your iPhone near the other NFC sticker/device.
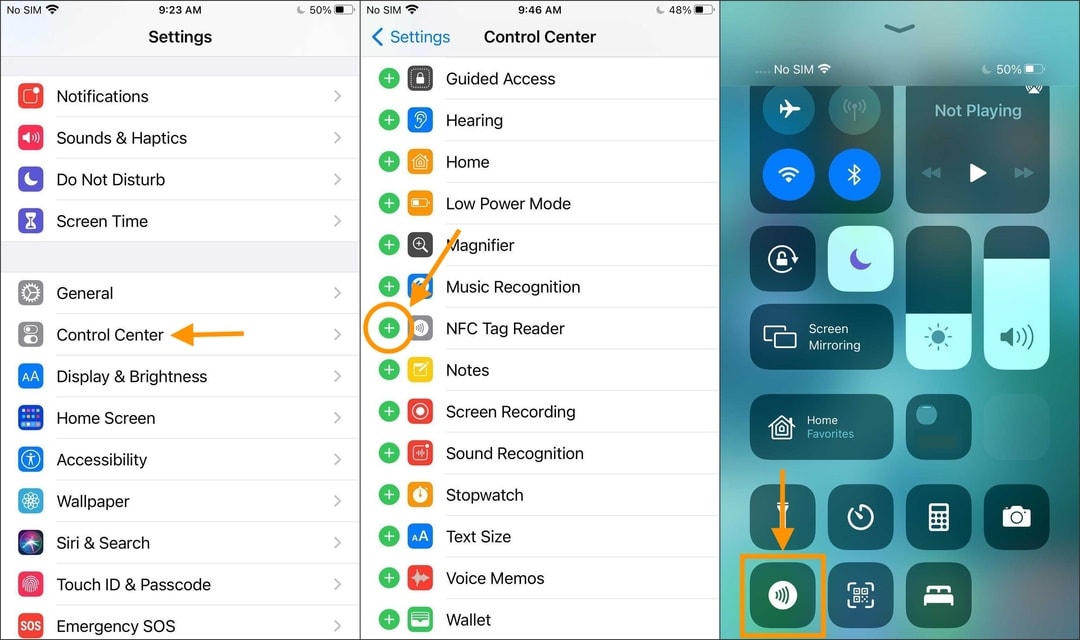
NFC is missing on my iPhone? How can I get it?
If you do not see the option to add NFC Tag Reader on your iPhone (steps above), then answer me this – which iPhone are you using?
If it is iPhone XS, XR, SE 2020 or later, 11, 12, 13, 14, or 15 series, you will not see the option to add NFC Tag Reader to the Control Center. This is because there is no need for adding, as these newer models support automatic background tag reading. Just hold the device near an NFC sticker, and it works.
If the NFC Tag Reader is missing from iPhone 7, 8, or X, first make sure you are updated to the latest version of iOS 14 or later. You can update from the Settings app > General > Software Update. Next, restart your phone and see if you get the NFC option or not. In case nothing helps, consider resetting all settings from the Settings app > General > Transfer or Reset iPhone > Reset > Reset All Settings.
When does NFC Background Tag Reading not work?
For safety and to avoid unintentional tag reading, the iPhone’s NFC background tag reading works only when the phone is in use. Additionally, NFC tag reading won’t work if:
- You are using the iPhone camera.
- You are using Apple Pay.
- The airplane mode is switched on.
- The iPhone has not been unlocked after a restart.
- A Core NFC reader session is already in progress.
You may like: How to easily build your own iOS Shortcut to see photo and video size

We help you with your iPhone, iPad, Mac, AirPods, Apple Watch, Apple TV, HomePod, iOS and macOS apps, and other Apple software and services.