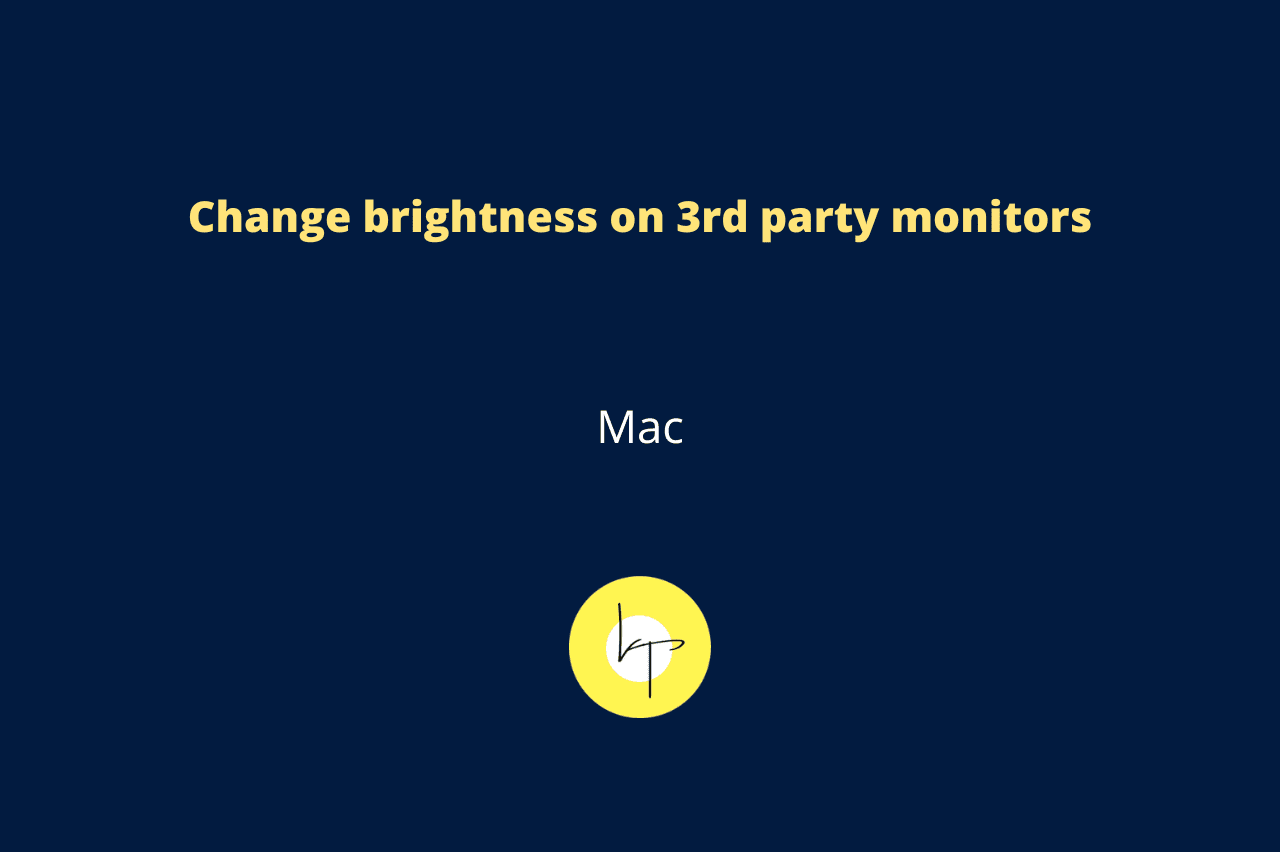Did you buy a third-party monitor from Asus, Acer, Samsung, LG, Dell, HP, BenQ, Sharp, Gigabyte, AOC, Prism+, or some other manufacturer and connect it to your Mac mini, Mac Studio, Mac Pro, MacBook Air, or MacBook Pro only to find that you cannot change the screen brightness using the regular brightness keys?
If that’s the case, I will help you fix this annoyance on these unsupported displays.
Ways to change screen brightness on Mac
The built-in MacBook keyboard and Apple’s external Magic Keyboard have two brightness buttons in the top row. In addition to these two keys, you can also use the brightness slider in the Mac’s Control Center to increase or decrease the screen light.
This setup works perfectly for the built-in MacBook or iMac display. It also works flawlessly if you have bought Apple’s Studio Display or the Pro Display XDR monitor.
But if you did not drop a ton of money on Apple’s monitor and choose a third-party option, you will find that Mac’s brightness keys and macOS Control Center slider do not work.
So what do you do?
You rely on third-party apps!
MonitorControl
To change the brightness of the third-party monitor connected to your Mac using your keyboard brightness buttons, download the free Monitor Control app and set it up.
Once you do that, you can press the brightness keys on your Mac’s keyboard to increase or decrease the brightness on the connected monitor from a third-party manufacturer. You can also click this app’s icon in the menu bar and use the brightness slider there to adjust it accordingly.

To make your life easier, go to this app’s preferences by clicking its icon from the Mac’s top menu bar and allow it to start at login, so you don’t have to worry about opening it manually.
If MonitorControl does not work, check the box for “Combine hardware and software dimming” in its General settings.
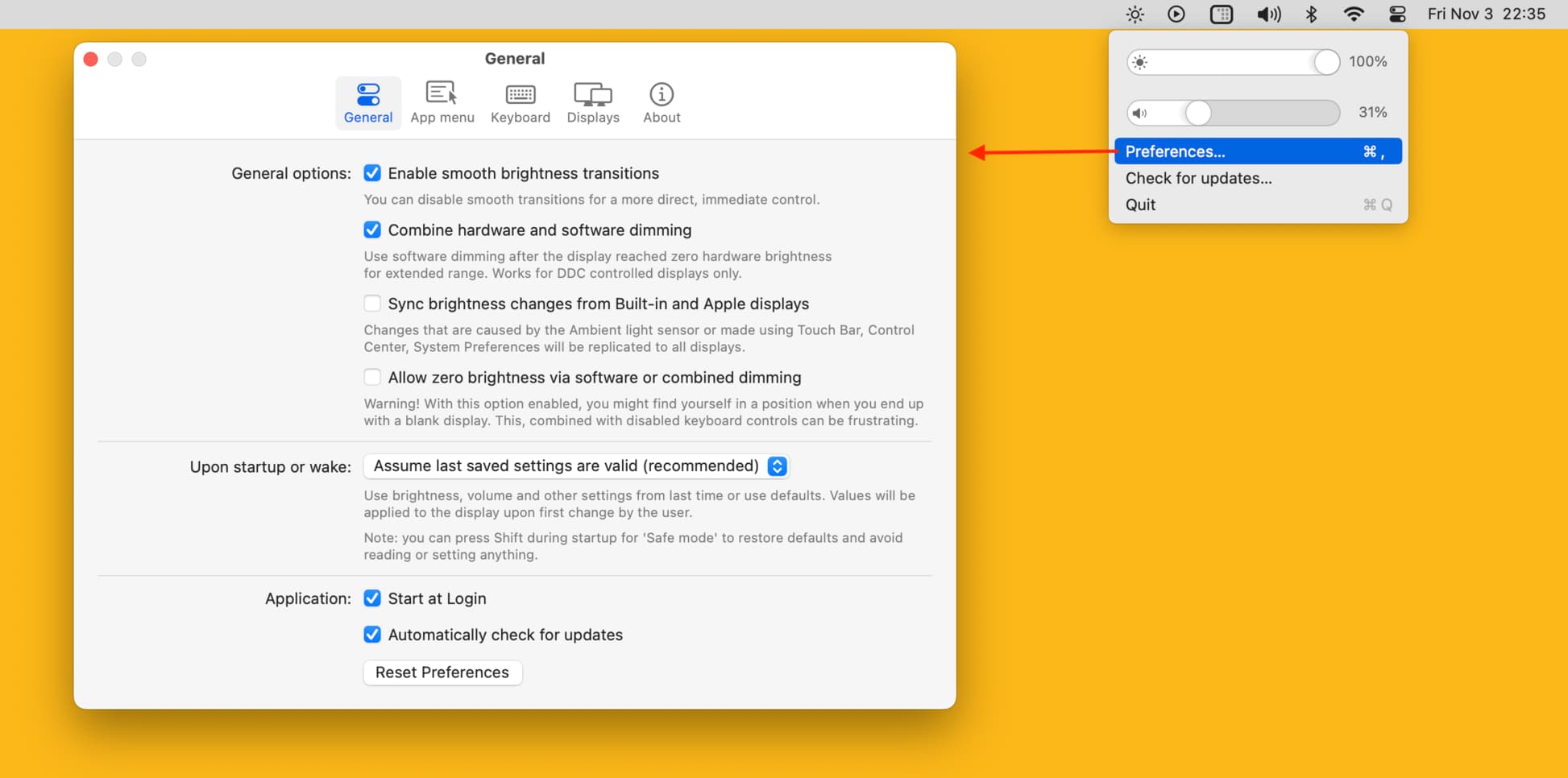
In case you cannot use your Mac’s keyboard brightness keys to change the third-party monitor’s brightness, go to the Displays section of the MonitorControl app settings and check the boxes for “Enable keyboard control for display” and “Use hardware DDC control.”
Still no luck? Connect your monitor to your Mac using a USB-C cable instead of HDMI. More on it in the next heading below.
Download MonitorControl (free): From GitHub (A lite version of this app also seems to be available on the Mac App Store, but I don’t know if it’s the same app.)
DisplayBuddy
In the rare case that MonitorControl does not work for you to change the screen brightness on a third-party Mac monitor, you can try this second app called DisplayBuddy.
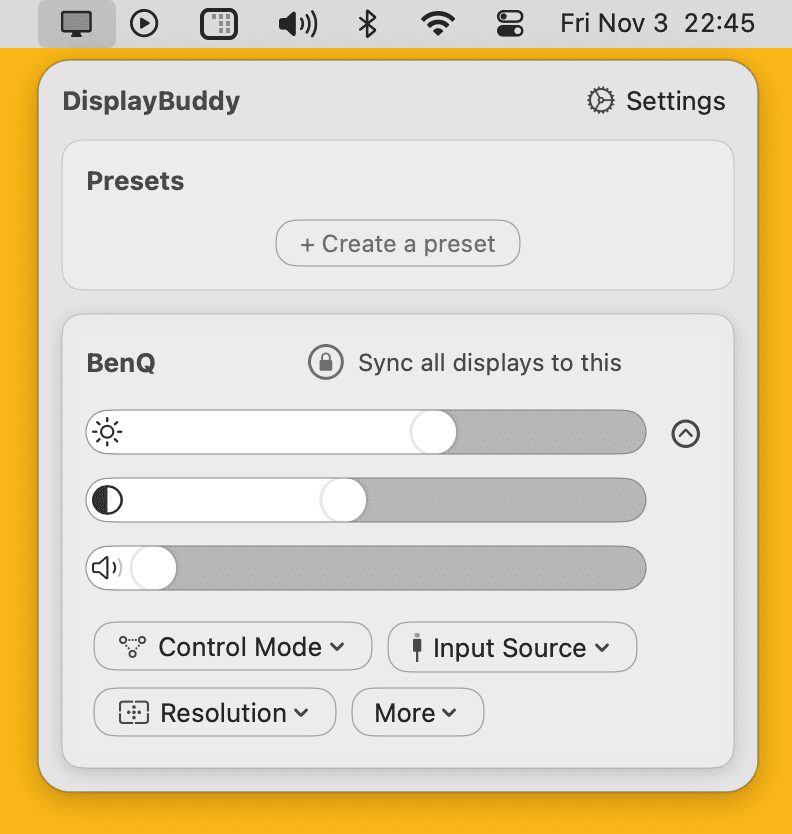
The app has simple settings and works fine. If it does not, right-click on the DisplayBuddy app icon in your Mac’s top menu bar and choose Settings > Preferences. Next, check the box for “Enable reading values of monitor controls (brightness/contrast)” under the General heading.
If you cannot change a third-party monitor’s brightness using the Mac keyboard’s brightness keys, go to the Keyboard Shortcuts section of the DisplayBuddy app and check the box for “Use keyboard brightness keys to control brightness for all displays.” But for this to work, you must allow this app some permission, which I’ve explained below.
Download DisplayBuddy ($18.99): From displaybuddy.app || From Setapp
Lunar
If neither of the above options works out for you, give Lunar a shot. It’s a handy little Mac app for controlling monitor brightness, even on third-party monitors, which otherwise may not be controllable with the built-in default macOS brightness keys and sliders.
Download Lunar (14-day free trial. You may be able to change brightness even after 14 days in the free version): From lunar.fyi
Turn on accessibility settings for these apps
Both MonitorControl and DisplayBuddy need to have accessibility permission on your Mac to change the brightness of the connected third-party display using the keyboard keys.
When you open these apps for the first time, you will be prompted to allow these permissions. If you denied them, go to Mac’s System Settings > Privacy & Security > Accessibility and turn on the switch for these apps.
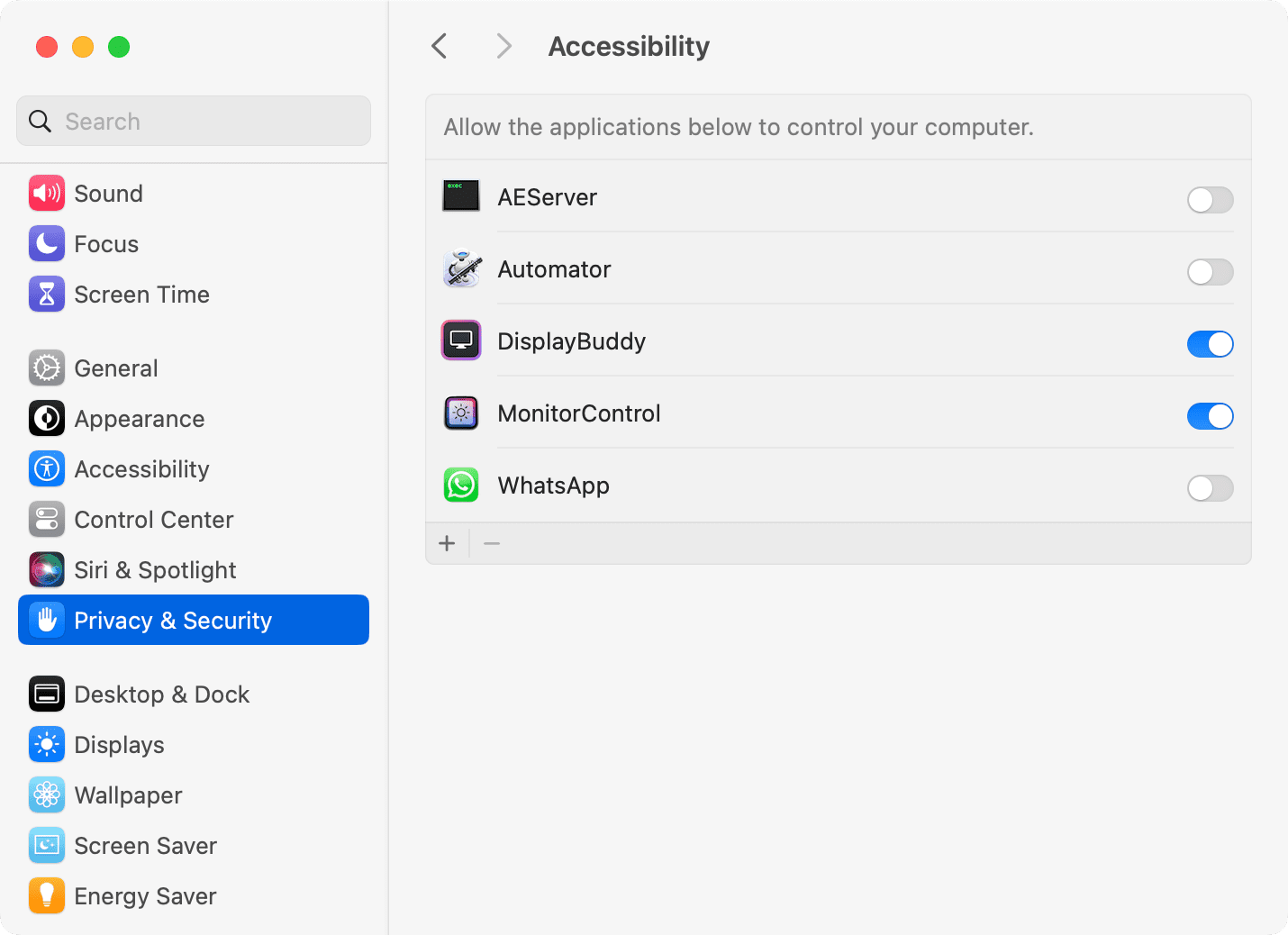
Next, quit and reopen MonitorControl or DisplayBuddy. Now, you can adjust the third-party monitor using the two brightness keys on your Mac’s keyboard.
Switch to USB-C or HDMI cable
Sometimes, you may not be able to change the brightness of the third-party monitor if it’s connected to your Mac using an HDMI cable. In that case, and if supported by your monitor, try using a USB-C Thunderbolt cable, and now everything should work.
In an inverse world, if it’s not working with a USB-C cable, try an HDMI cable.
Restart your Mac
If you try the above apps, but they do not work, don’t give up just yet. Retry after turning off your Mac and turning it back on.
What works for me?
Apple Studio Display was very expensive for me. So, I bought a 28-inch 4K monitor from a third-party manufacturer that’s one-sixth the price of a Studio Display.
I was troubled to find that I couldn’t change the screen brightness of the monitor using the keys on my Mac desktop’s keyboard. But using MonitorControl turned out to be a godsend for me. Later, I found that DisplayBuddy also works well for this job.
The apps above will also be helpful if you use multiple monitors, and you can manage their brightness with these little tools.

We help you with your iPhone, iPad, Mac, AirPods, Apple Watch, Apple TV, HomePod, iOS and macOS apps, and other Apple software and services.